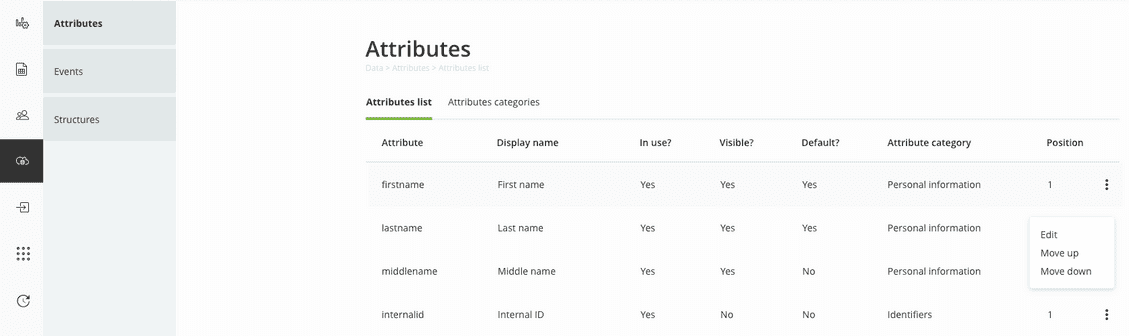User management
Delegated User Management enables you to:
- Manage user accounts
- Import users
- Perform mass updates
- Requests
- Customize attributes and event-triggered rules
You can access the Management menu only if you have an Admin role that grants you permission. You can only manage the users belonging to the groups you are allowed to manage. In addition, you cannot manage your own role.
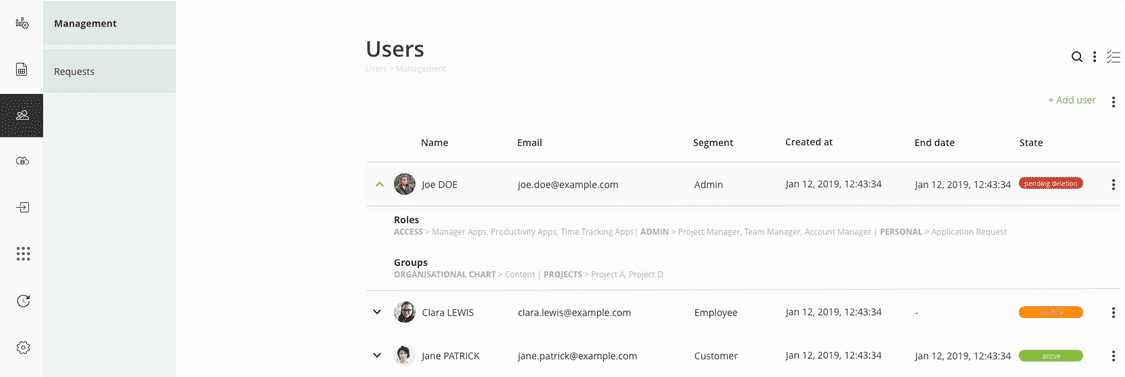
Manage users' accounts
- Monitoring: Get an overview of users using lists, filters, searches, metadata, and status.
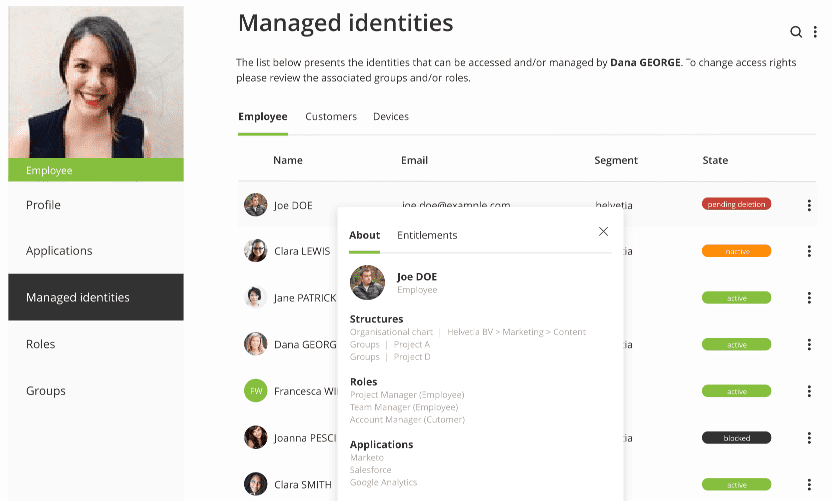
- Profile data management: update a user's personal profile information.

- User data download: optionally including activity for the past 30 days.
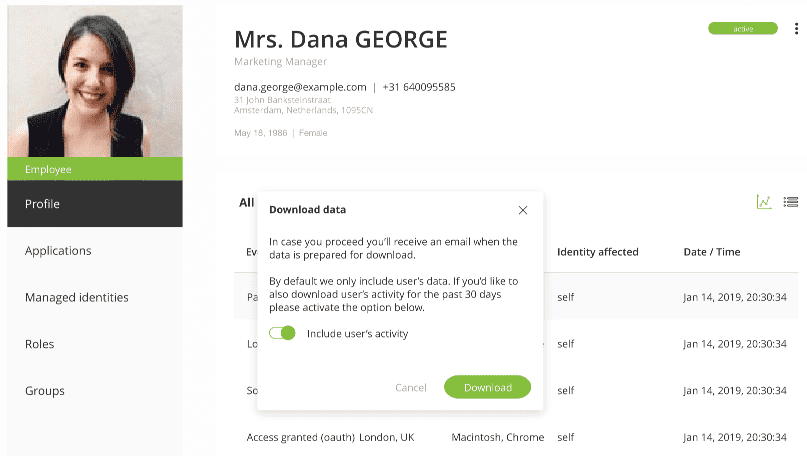
- Account activation, blocking, start/stop dates, and deletion

- Password reset: user will receive a reset password email containing a unique link to the reset password page.
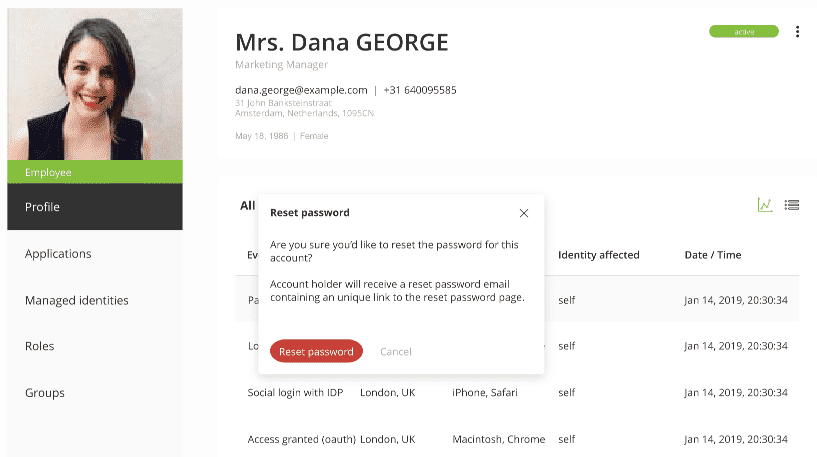
- Email address and phone number verification: user will receive a verification email or SMS code.
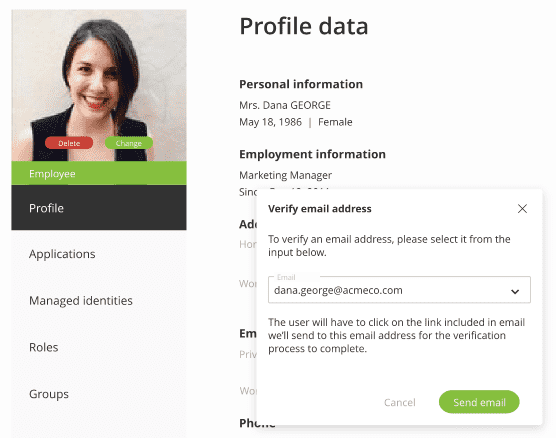
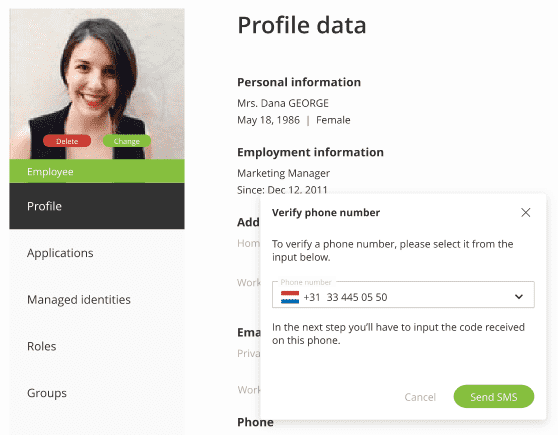
- Role assignments, including time-based: assign user roles, controlling what data and applications a user can access and what actions they can perform. Optionally, set start/stop dates.

- Application assignments through access roles: grant users access to applications by assigning them with application roles within those applications.
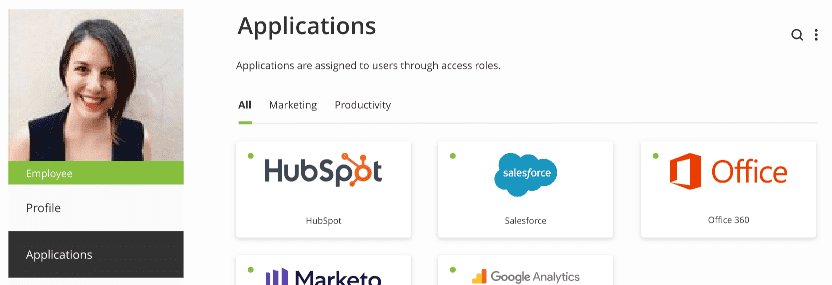
- Group assignments

- Access requests
Import users
You can import a large volume of users at once into the system using a .csv file, using the template provided.
To import users, you first need to download the template we created and populate it with a list of users. Upload the file.

Once the file is uploaded, you can then move to the next step, which is specifying what structures the users belong to. Users can belong to multiple structures and groups at once. For example, a user can belong to the structure corresponding to the organizational chart and a certain user group at the same time.
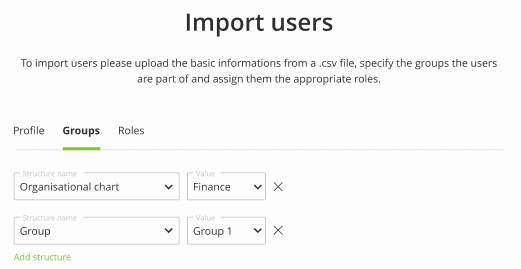
In addition to adding users to groups, you can also assign roles to them. When adding a new role to the list of users you are importing, you need to fill in the following information:
- Collection. Specify the collection that role belongs to.
- Role type. You can choose from the role types already set up for your organization. Read more on roles.
- Role. Select the desired role from the role category.
- From. Define the starting date from which the imported users will have that role.
- To. Optionally, you can set an end date for the role.

Perform mass updates
Another tool for performing mass actions on a large number of users are mass updates. You can perform mass updates such as role, group or attribute value changes.
As an example, we will render inactive user accounts that belong to the Finance department and Group 1 (simultaneously), and who are aged 16.
Within the Scope tab, we will fill in the following information:
- Select action. Choose what the action should be. In our case, it is to change the attribute.
- Structure related conditions. Toggle the button if the desired update is related to structures.
- Structure name. Choose the structure where the user belongs. You can choose multiple structures. We will choose both Organizational chart and Group.
- Value. Choose the value for that selected structure. We will choose Finance and Group 1.
- Attribute related conditions. Toggle the button if you wish to add attribute related conditions as well.
- Attribute. Select what attribute will condition the mass update. We'll select age.
- Condition. What is the condition? In our case, it is Equals.
- Value. Choose the value necessary for the condition to be satisfied. We'll choose 16.

Next we'll get a list of all the users who will be affected by this update, together with information regarding their state and the segment they belong to.
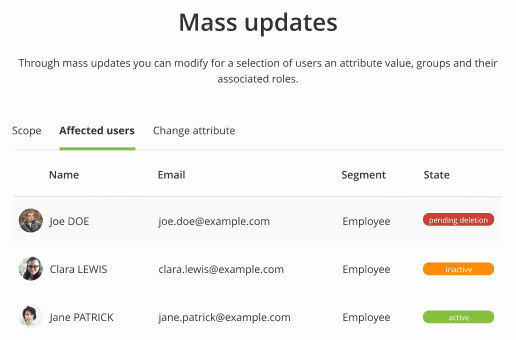
To perform the update, you'll need to:
- Select an attribute. What attribute will change.
- Select a new value. What will the attribute value change to.
- Provide a reason. Provide a brief explanation for the mass update.
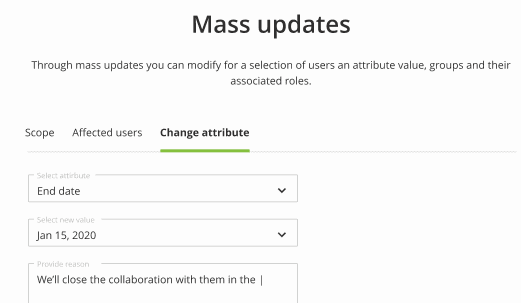
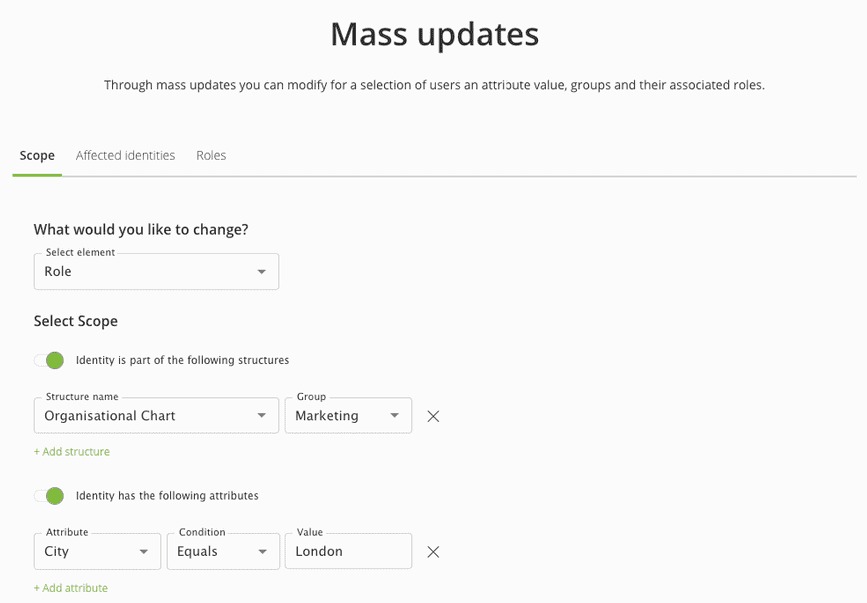
Requests
The Requests tab is where we gather all role requests submitted by users, together with information about the user who submitted the request, the role name and type he is requesting access to, the date it was submitted and the request's state.
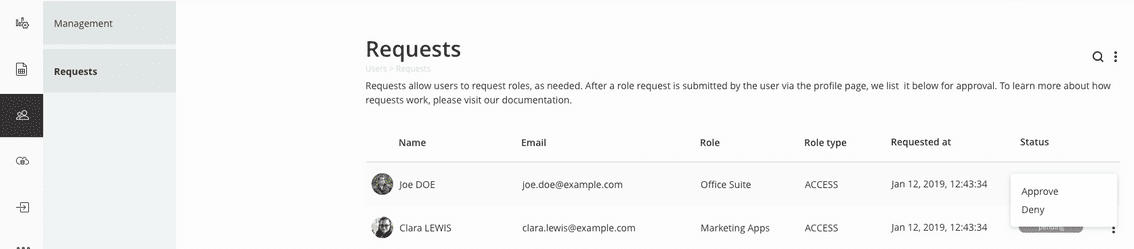
Accessing requests
A user is only able to access the Requests menu item within the platform if that user has at least one Admin role that grants him that permission. Furthermore, users are only able to manage the requests submitted by their managed identities.
Managing requests
The available actions are:
-
Deny. Denies the request and prevents any further actions to be performed on it.

-
Approve. If you choose to approve a request, you'll need to confirm the role you are assigning to the user and choose a start date and optionally an end date to that role.
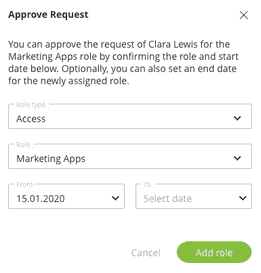
Customize attributes and event-triggered rules
- Attributes
- Attribute categories
- Event triggered rules