الهدف


في هذا الدرس التعليمي سوف أريكم كيفية القيام بإنشاء قناع تباين لصورتكم في برنامجGIMP. قناع التباين يسمح لكم بالحد من التباين الكلي، وفي نفس الوقت يظهر لكم المزيد من التفاصيل في الظلال والأضواء. قد يكون ذلك ضرورياً من أجل الحصول على دقة طباعة جيدة، لأن الطباعة على الورق لا تملك نطاقاً ديناميكياً كالذي تملكه الشاشة. إذا كنت لا تتحكم بالتباين، فإن التفاصيل الموجودة ضمن الأضواء قد تنبعث بقوة والتفاصيل في الظلال يمكن أن يتم طمسها وتصبح باهتة أو حتى سوداء. يمكنك بالتأكيد تعديل التباين من ضمن خيارات البرنامج، ولكن الاستفادة من قناع التباين تعطيك قدرة تحكم أكبر ونتائج أفضل.
التقنية الأساسية في العمل هي إنشاء طبقة فوق الصورة تحتوي على أبيض وأسود سلبي بالنسبة للصورة. ويتم الجمع بين الصورتين ضمن نمط تراكب: الأجزاء المظلمة يتم جمعها مع المضيئة، والمضيئة مع المظلمة. في حين تبقى الصورة الأصلية كما هي بدون تغييرات على طبقتها الخاصة.
ويجب الاعتراف بأنني لم أقم بابتكار هذه الطريقة بنفسي. لقد قمت فقط بتكييفهامع برنامجGIMP بعد أن تعلمتها من درس تعليمي للفوتوشوب على موقع luminous-landscape.com (وهو موقع رائع بالمناسبة، وأنا أوصي به).
تقنية قناع التباين تفعل أشياء مماثلة لعملية الانكشاف (exposure) كفلتر digital split ND و تقنية blended exposures. كل من هذه التقنيات لديها نقاط قوة مختلفة. أحياناً هذا الأسلوب يعطي تحويلات ألوان غير مقبولة لبعض الصور. أحياناً يكون دون فائدة. عليك التجربة لرؤية ما يمكنك القيام به على صورة معينة.
العملية

هذه هي الصورة الأصلية التي سنعمل عليها كمثال، بعد تحميلها إلى البرنامج. الأوراق الحمراء مظلمة قليلاً هنا وتخفي تفاصيل المشهد الأصلي. إذا قمت بطباعتها فالنتيجة ستكون مظلمة جداً. كما أن الزهور الصفراء فيها انعكاسين للأضواء وهذا يمكن أن يكشف التفاصيل بشكل بشع أثناء الطباعة.
نريد هنا أن نجعل المناطق المظلمة ساطعة قليلاً، ونخفف حدة سطوع الأماكن المضيئة. وبعبارة أخرى، نحد من التباين.
الخطوة 1

نفتح مربع الحوار الخاص بالطبقات. نضغط بالزر الأيمن على الطبقة الخلفية (Background) ونحدد تكرار (Duplicate). (وهناك أيضاً كبسة مخصصة لهذا الأمر ضمن الشريط السفلي).
الخطوة 2


ننقر الآن نقرا مزدوجاً على الطبقة المكررة ونعيد تسميتها بأنها قناع التباين (Contrast Mask). (هذه الخطوة ليست ضرورية جداً ولكن من المفيد القيام بذلك لمنع الالتباس حول كل طبقة، خصوصاً إذا قمت بإضافة بعض الطبقات الأخرى لأسباب تحرير أخرى).
الخطوة 3
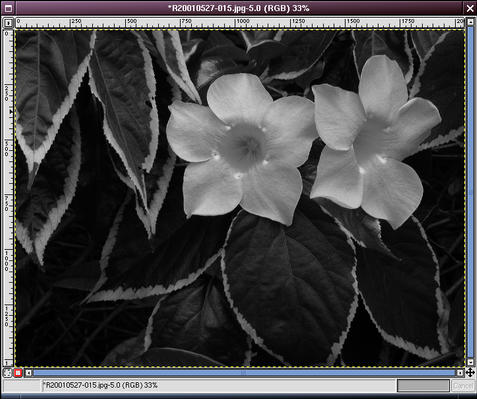
نحدد طبقة قناع التباين ونذهب إلى نافذة الصورة وننقر بزر الماوس الأيمن ونختار: Image -> Colors -> Desaturate.
يجب أن تظهر هذه الصورة بالأبيض والأسود.
الخطوة 4

ننقر بزر الماوس الأيمن ونختار قلب الألوان: Image -> Colors -> Invert، نحن في طريقنا هنا إلى الجمع بين هذه الصورة والصورة الأصلية (الساطع أو المضيء مع المظلم، والمظلم مع المضيء ) للحد من التباين الكلي.
الخطوة 5


نعود إلى مربع حوار الطبقات وضمن خيارات القائمة المنسدلة للنمط (Mode)، نحدد تراكب (Overlay). قد تبدو هنا الصورة أفضل من حيث التباين، ولكنها أصبحت أسوأ قليلاً من حيث حدة الوضوح العام.
لا تقلق لم ننتهي بعد.
الخطوة 6


نعود إلى نافذة الصورة الأصلية، وننقر بالزر الأيمن ونختار من الفلاتر، التمويه الضبابي:
Filters -> Blur -> Gaussian Blur
سوف تحتاج إلى التجربة عدة مرات للحصول على أفضل قيم يمكنك اختيارها هنا، ولكن القيم التي تتراوح بين 10-30 هي ما تنجح عادةً. بعد تمويه قناع التباين، يجب أن تبدو الصور أوضح بشكل كبير.
نضغط على العين الصغيرة بجانب طبقة قناع التباين في مربع الطبقات من أجل مقارنة الصورة بشكل سريع مع قناع وبدون قناع. وبشكل مماثل، نقوم بإيقاف الطبقة الخلفية الأصلية إذا كنت ترغب بعرض القناع للقيام بالمزيد من العمل عليه.
الصورة في الأعلى هي الأصلية، والسفلية مع قناع التباين.
الخطوة 7


من المفيد رؤية كيف يقارن هذا الأسلوب مع الأساليب التقليدية التي تستخدم مربع حوار التباين من أجل ضبط التباين. لقد حاولت ضبط التباين للحصول على ظهور أفضل للأوراق ضمن الصورة. أعتقد أن الصورة مع القناع تحوي الكثير من التفاصيل.
الخطوة 8
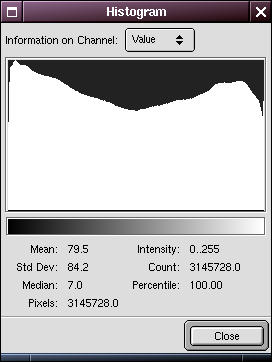
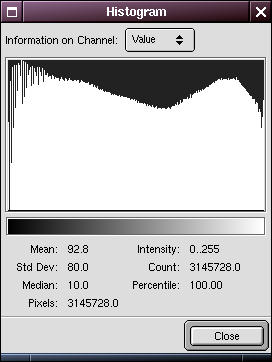
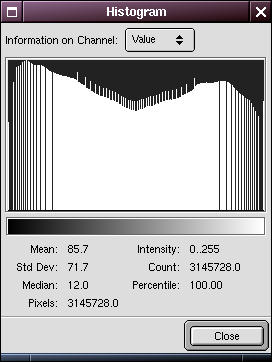
لمعرفة ما الذي يحدث هنا، نقوم بمقارنة الرسوم البيانية للصور. الصورة الأولى للصورة الأصلية، أم الثانية هي للصورة مع قناع التباين، أما الثالثة فهي للصورة مع تعديل التباين بشكل تقليدي.
نلاحظ كيف فقد تعديل التباين التقليدي الكثير من القيم عند طرفي المخطط، ولكن تقنية القناع حافظت على النطاق بأكمله.
الخطوة 9

في النهاية سيكون عليك تسطيح الصورة قليلاً إذا أردت أن تحفظها بصيغة الصور الأساسية مثل TIFF أو JPEG (ولكن ذلك ليس ضرورياً إذا أردت حفظها بصيغة البرنامج الأصلية XCF). وللقيام بذلك نقوم بالضغط على الصورة بزر الماوس الأيمن ونختار ما يلي:
Layers -> Flatten Image
الضبط الدقيق
والآن قمنا بإنشاء قناع التباين، وحان الوقت للقيام ببعض التحسينات على الصورة. وهذه بعض الأشياء التي يمكنك القيام بها:
-
يمكنك استخدام شريط التمرير الخاص بالشفافية والتعتيم (Opacity)، لتقليل تأثير قناع التباين بشكل عام.
-
تطبيق خيار Levels أو Curves على قناع التباين لفتح أماكن الظلال أو تقليل سطوع الضوء بشكل أكبر.
-
تطبيق أدوات dodge and burn على قناع التباين.
-
تطبيق قناع الطبقة على قناع التباين واستخدامه لتحديد أجزاء فقط من قناع التباين، على سبيل المثال: إذا أردت تطبيق قناع التباين على مناطق معينة فقط. (يمكنك رؤية الأمثلة أدناه)
أمثلة أخرى


باستخدام قناع التباين كما هو موضح أعلاه. نلاحظ كيف أن السماء استعادت بعض اللون الأزرق، وظهرت التفاصيل تحت الشجرة.


هذا مثال عن كيفية تداخل هذه الطريقة مع طريقة فلتر digital split ND.


الصورة العليا، بتطبيق فلتر digital split ND.
الصور الأخيرة، هي مع قناع التباين كما هو موضح ضمن الدرس، ولكن بالإضافة إلى قناع الطبقة مع تعبئة متدرجة، حيث تم تطبيق قناع التباين بشكل عام على منطقة أسفل المنحدرات. الصورة السفلى.
نلاحظ أن التغيير في لون المنحدرات والجزء المضيء من السماء كان فوق المنحدرات، وذلك باستخدام قناع التباين لكل الصورة (الصورة الثانية من الصورتين العلويتين). وهذا يظهر كيف أنّ القناع أثر على جميع أجزاء الصورة، ولكن القناع الانتقائي على أجزاء محددة فقط، كان أفضل (الصورة الثانية من الصورتين السفليتين). ونلاحظ أيضاً أنه مع وجود فلتر split nd ضمن الصورة الأولى من الصورتين السفليتين، كنت قادراً على تفتيح المقدمة أكثر من ذلك، يمكنني تطبيق مستويات مختلفة على قناع التباين لتحقيق نفس الشيء، ولكن ذلك سيحتاج للمزيد من العمل. وهذا يوضح نقطة عامة بالنسبة لي: أن تقنية فلتر split nd هي طريقة أسهل عندما تكون راضياً عن نصف الصورة، في حين أن قناع التباين هو أفضل إذا كانت الصورة بأكملها تحتاج إلى تخفيف التباين لجانبين، مضيء ومظلم.
الدرس الأصلي هنا.
