In diesem Abschnitt wird beschrieben, wie Sie den Dateneditor zum Erstellen oder Bearbeiten eines Datenladeskripts verwenden können, mit dem Sie Ihr Datenmodell in die App laden können.
Das Datenladeskript verknüpft eine App mit einer Datenquelle und lädt Daten von der Datenquelle in die App. Nachdem Sie die Daten geladen haben, können sie in der App analysiert werden. Sie können Datenladeskripte im Dateneditor anlegen, bearbeiten und ausführen.
Sie können ein Skript manuell bearbeiten, oder es kann vom Datenmanager generiert werden. Wenn Sie komplexe Skriptanweisungen verwenden möchten, müssen Sie diese manuell bearbeiten.
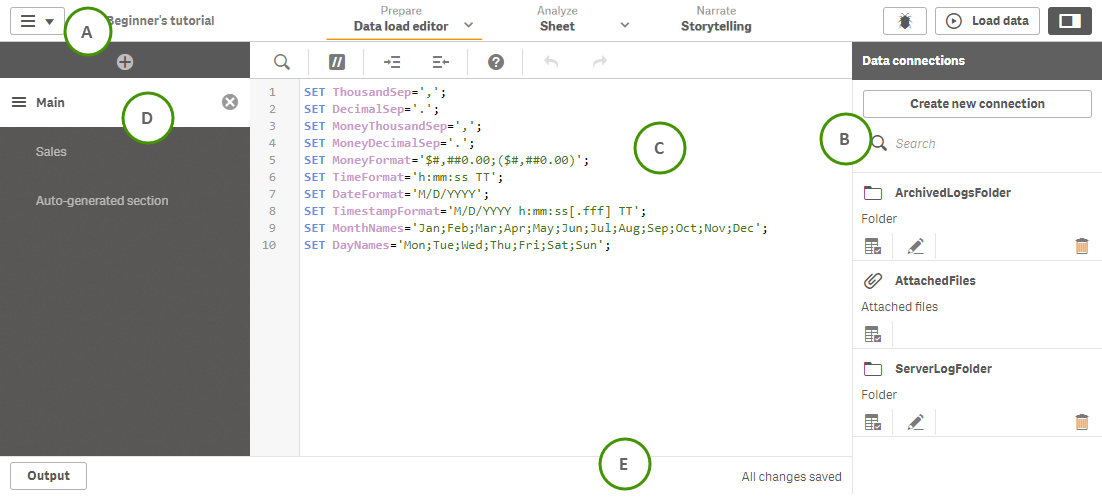
A: Symbolleiste
Die Symbolleiste mit den am häufigsten verwendeten Befehlen für den Dateneditor: Globales Menü, und
. Die Symbolleiste zeigt außerdem den Speicher- und Datenladestatus der App an.
Weitere Informationen zum Datenladeskript finden Sie unter Speichern des Ladeskripts, Debuggen des Datenladeskripts und Ausführen des Skripts zum Laden der Daten.
B: Datenverbindungen
Unter Datenverbindungen können Sie Shortcuts zu den Datenquellen (Datenbanken oder Dateien auf Servern) speichern, die Sie häufig verwenden. Von hier aus können Sie auch die Auswahl starten, welche Daten geladen werden.
Weitere Informationen finden Sie unter Verbinden mit Datenquellen und Auswählen von Daten im Dateneditor.
C: Texteditor
Im Texteditor können Sie Skript-Code schreiben und bearbeiten. Jede Zeile im Skript wird nummeriert. Außerdem ist das Skript nach Syntaxkomponenten farbcodiert. Die Symbolleiste des Texteditors enthält Befehle für Suchen und Ersetzen, Hilfe-Modus, Rückgängig und Wiederherstellen. Das ursprüngliche Skript enthält bereits einige regional vordefinierte Variableneinstellungen, zum Beispiel SET ThousandSep=, die Sie im Allgemeinen nicht bearbeiten müssen.
Weitere Informationen zum Skript finden Sie unter Bearbeiten des Datenladeskripts und Skript-Syntax.
D: Abschnitte
Teilen Sie Ihr Skript in Abschnitte auf, damit es leichter zu lesen und zu verwalten ist. Die Abschnitte werden von oben nach unten ausgeführt.
Wenn Sie mittels Daten hinzufügen Daten eingegeben haben, wird im Datenladeskript ein Abschnitt mit dem Namen Automatisch generierter Abschnitt angezeigt, der den zum Laden der Daten erforderlichen Skriptcode enthält.
Weitere Informationen finden Sie unter Gliedern des Skriptcodes.
E: Ausgabe
In der Ausgabe werden der Status der automatischen Speicherung und alle Meldungen angezeigt, die während der Skriptausführung generiert wurden.
Schnellstart
Wenn Sie eine Datei oder Tabellen aus einer Datenbank laden möchten, müssen Sie in den Datenverbindungen die folgenden Schritte ausführen:
- Neue Verbindung erstellen, die auf die Datenquelle verweist (falls die Datenverbindung noch nicht besteht).
-
Daten aus der Verbindung auswählen.
Nach Abschluss des Auswahldialogs durch Skript einfügen können Sie Daten laden auswählen, um das Datenmodell in Ihre App zu laden.
Weitere Informationen zum Verbinden von Datenquellen finden Sie unter: Verbinden mit Datenquellen
Symbolleisten
Mithilfe der Symbolleisten können Sie globale Aktionen wie Rückgängig/Wiederholen, Debuggen und Suchen/Ersetzen für Ihr Datenladeskript durchführen. Sie können auch auf Daten laden klicken, um die Daten in Ihrer App erneut zu laden.
Obere Symbolleiste
| Option | Beschreibung |
|---|---|
|
|
Globales Menü mit Navigationsoptionen und Aktionen, die Sie in Ihrer App durchführen können. Weitere Informationen zur Registerkartennavigation und dem globalen Menü finden Sie unter Navigieren mit Registerkarten. |
| Vorbereiten |
Bereiten Sie Ihre Daten vor. Sie können Datenmanager, Datenmodellansicht oder Dateneditor auswählen. Die Optionen sind in einer veröffentlichten App nur verfügbar, wenn Sie der Besitzer der App sind. Andernfalls können Sie nur die Datenmodellansicht öffnen. |
| Analysieren |
Analysieren Sie Ihre Daten. Sie können Arbeitsblatt oder Einblicke auswählen. |
| Erzählen |
Erzählen Sie eine Story mit Ihren Daten. Sie können Storytelling auswählen. |
|
|
App-Informationen anzeigen oder ausblenden. Hier können Sie App-Informationen bearbeiten oder App-Optionen öffnen und das Design Ihrer App verändern. InformationshinweisSobald die App veröffentlicht wurde, können Sie die App-Informationen nicht mehr ändern und die App-Optionen nicht mehr öffnen. |
|
|
Skript debuggen. Weitere Informationen finden Sie unter: Debuggen des Datenladeskripts |
|
|
Skript ausführen zum Laden der Daten. Die App wird vor dem Neuladen automatisch gespeichert. Weitere Informationen finden Sie unter: Ausführen des Skripts zum Laden der Daten |
|
|
Ansicht Datenverbindungen ein-/ausblenden. |
Skript-Editor-Symbolleiste
| Option | Beschreibung |
|---|---|
|
|
Sucht und ersetzt Text im Skript. |
|
|
Kommentiert aus bzw. hebt die Auskommentierung auf. |
|
|
Rückt den Absatz ein. |
|
|
Rückt den Absatz aus. |
|
|
Aktiviert den Syntaxhilfe-Modus. Im Hilfe-Modus können Sie auf ein Syntax-Schlüsselwort (blau markiert) im Editor klicken, um detaillierte Syntaxhilfe anzuzeigen. InformationshinweisDas Skript kann im Hilfe-Modus nicht bearbeitet werden.
|
|
|
Macht die letzte Änderung im aktuellen Abschnitt rückgängig (kann mehrmals ausgeführt werden). Dasselbe erreichen Sie mit der Tastenkombination Strg+Z. |
|
|
Stellt den Zustand vor dem letzten Rückgängig im aktuellen Abschnitt wieder her. Dasselbe erreichen Sie mit der Tastenkombination Strg+Y. |
Weitere Informationen finden Sie unter: Bearbeiten des Datenladeskripts
