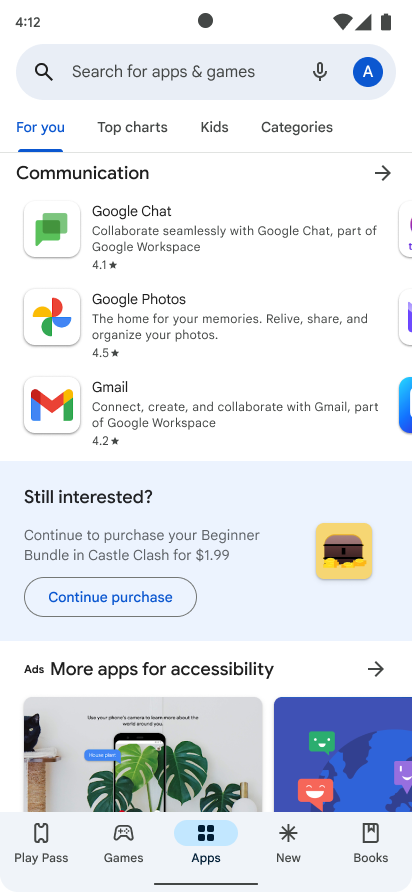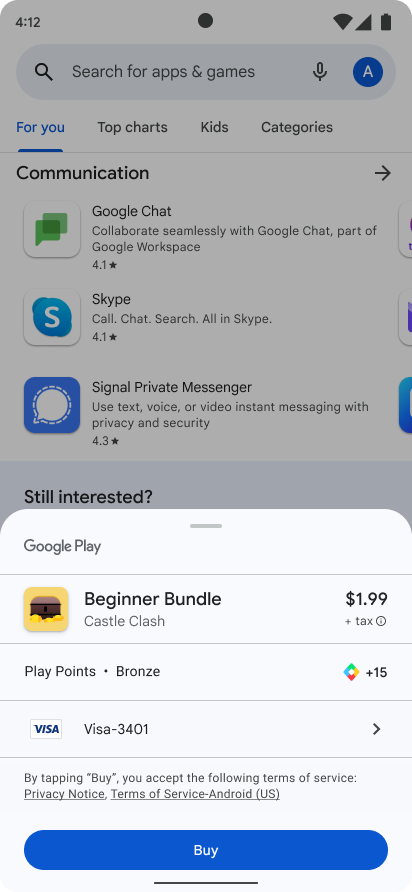This topic describes how to integrate the Google Play Billing Library into your app to start selling products.
Life of a purchase
Here's a typical purchase flow for a one-time purchase or a subscription.
- Show the user what they can buy.
- Launch the purchase flow for the user to accept the purchase.
- Verify the purchase on your server.
- Give content to the user.
- Acknowledge delivery of the content. For consumable products, consume the purchase so that the user can buy the item again.
Subscriptions automatically renew until they are canceled. A subscription can go through the following states:
- Active: User is in good standing and has access to the subscription.
- Cancelled: User has cancelled but still has access until expiration.
- In grace period: User experienced a payment issue but still has access while Google is retrying the payment method.
- On hold: User experienced a payment issue and no longer has access while Google is retrying the payment method.
- Paused: User paused their access and does not have access until they resume.
- Expired: User has cancelled and lost access to the subscription. The user is considered churned at expiration.
Initialize a connection to Google Play
The first step to integrate with Google Play's billing system is to add the Google Play Billing Library to your app and initialize a connection.
Add the Google Play Billing Library dependency
Add the Google Play Billing Library dependency to your app's build.gradle
file as shown:
Groovy
dependencies { def billing_version = "7.1.1" implementation "com.android.billingclient:billing:$billing_version" }
Kotlin
dependencies { val billing_version = "7.1.1" implementation("com.android.billingclient:billing:$billing_version") }
If you're using Kotlin, the Google Play Billing Library KTX module contains
Kotlin extensions and coroutines support that enable you to write idiomatic
Kotlin when using the Google Play Billing Library. To include these
extensions in your project, add the following dependency to your app's
build.gradle file as shown:
Groovy
dependencies { def billing_version = "7.1.1" implementation "com.android.billingclient:billing-ktx:$billing_version" }
Kotlin
dependencies { val billing_version = "7.1.1" implementation("com.android.billingclient:billing-ktx:$billing_version") }
Initialize a BillingClient
Once you've added a dependency on the Google Play Billing Library, you need
to initialize a BillingClient instance. BillingClient is the main
interface for communication between the Google Play Billing Library and the
rest of your app. BillingClient provides convenience methods, both synchronous
and asynchronous, for many common billing operations. Make note of the
following:
- It's recommended that you have one active
BillingClientconnection open at one time to avoid multiplePurchasesUpdatedListenercallbacks for a single event. - It's recommended to initiate a connection for the BillingClient when your
app is launched or comes to the foreground to ensure your app processes
purchases in a timely manner. This can be accomplished by using
ActivityLifecycleCallbacksregistered byregisterActivityLifecycleCallbacksand listening for onActivityResumed to initialize a connection when you first detect an activity being resumed. Refer to the section on processing purchases for more details on why this best practice should be followed. Also remember to end the connection when your app is closed.
To create a BillingClient, use newBuilder. You can pass any context to
newBuilder(), and BillingClient uses it to get an application context. That
means you don't need to worry about memory leaks. To receive updates on
purchases, you must also call setListener, passing a reference to a
PurchasesUpdatedListener. This listener receives updates for all
purchases in your app.
Kotlin
private val purchasesUpdatedListener = PurchasesUpdatedListener { billingResult, purchases -> // To be implemented in a later section. } private var billingClient = BillingClient.newBuilder(context) .setListener(purchasesUpdatedListener) // Configure other settings. .build()
Java
private PurchasesUpdatedListener purchasesUpdatedListener = new PurchasesUpdatedListener() { @Override public void onPurchasesUpdated(BillingResult billingResult, List<Purchase> purchases) { // To be implemented in a later section. } }; private BillingClient billingClient = BillingClient.newBuilder(context) .setListener(purchasesUpdatedListener) // Configure other settings. .build();
Connect to Google Play
After you have created a BillingClient, you need to establish a connection to
Google Play.
To connect to Google Play, call startConnection. The connection process
is asynchronous, and you must implement a BillingClientStateListener to
receive a callback once the setup of the client is complete and it's ready to
make further requests.
You must also implement retry logic to handle lost connections to Google Play.
To implement retry logic, override the onBillingServiceDisconnected()
callback method, and make sure that the BillingClient calls the
startConnection() method to reconnect to Google Play before making
further requests.
The following example demonstrates how to start a connection and test that it's ready to use:
Kotlin
billingClient.startConnection(object : BillingClientStateListener { override fun onBillingSetupFinished(billingResult: BillingResult) { if (billingResult.responseCode == BillingResponseCode.OK) { // The BillingClient is ready. You can query purchases here. } } override fun onBillingServiceDisconnected() { // Try to restart the connection on the next request to // Google Play by calling the startConnection() method. } })
Java
billingClient.startConnection(new BillingClientStateListener() { @Override public void onBillingSetupFinished(BillingResult billingResult) { if (billingResult.getResponseCode() == BillingResponseCode.OK) { // The BillingClient is ready. You can query purchases here. } } @Override public void onBillingServiceDisconnected() { // Try to restart the connection on the next request to // Google Play by calling the startConnection() method. } });
Show products available to buy
After you have established a connection to Google Play, you are ready to query for your available products and display them to your users.
Querying for product details is an important step before displaying your products to your users, as it returns localized product information. For subscriptions, ensure your product display follows all Play policies.
To query for in-app product details, call queryProductDetailsAsync.
To handle the result of the asynchronous operation, you must also specify a
listener which implements the ProductDetailsResponseListener interface.
You can then override onProductDetailsResponse, which notifies the
listener when the query finishes, as shown in the following example:
Kotlin
val queryProductDetailsParams = QueryProductDetailsParams.newBuilder() .setProductList( ImmutableList.of( Product.newBuilder() .setProductId("product_id_example") .setProductType(ProductType.SUBS) .build())) .build() billingClient.queryProductDetailsAsync(queryProductDetailsParams) { billingResult, productDetailsList -> // check billingResult // process returned productDetailsList }
Java
QueryProductDetailsParams queryProductDetailsParams = QueryProductDetailsParams.newBuilder() .setProductList( ImmutableList.of( Product.newBuilder() .setProductId("product_id_example") .setProductType(ProductType.SUBS) .build())) .build(); billingClient.queryProductDetailsAsync( queryProductDetailsParams, new ProductDetailsResponseListener() { public void onProductDetailsResponse(BillingResult billingResult, List<ProductDetails> productDetailsList) { // check billingResult // process returned productDetailsList } } )
When querying for product details, pass an instance of
QueryProductDetailsParams that specifies a list of product ID strings
created in Google Play Console along with a ProductType. The
ProductType can be either ProductType.INAPP for one-time products or
ProductType.SUBS for subscriptions.
Query with Kotlin extensions
If you're using Kotlin extensions, you can query for in-app product
details by calling the queryProductDetails() extension function.
queryProductDetails() leverages Kotlin coroutines so that you don't need to
define a separate listener. Instead, the function suspends until the querying
completes, after which you can process the result:
suspend fun processPurchases() {
val productList = listOf(
QueryProductDetailsParams.Product.newBuilder()
.setProductId("product_id_example")
.setProductType(BillingClient.ProductType.SUBS)
.build()
)
val params = QueryProductDetailsParams.newBuilder()
params.setProductList(productList)
// leverage queryProductDetails Kotlin extension function
val productDetailsResult = withContext(Dispatchers.IO) {
billingClient.queryProductDetails(params.build())
}
// Process the result.
}
Rarely, some devices are unable to support ProductDetails and
queryProductDetailsAsync(), usually due to outdated versions of Google Play
Services. To ensure proper support for this scenario, learn how to use
backwards compatibility features in the Play Billing Library 5 migration
guide.
Process the result
The Google Play Billing Library stores the query results in a List of
ProductDetails objects. You can then call a variety of methods on each
ProductDetails object in the list to view relevant information about an in-app
product, such as its price or description. To view the available product detail
information, see the list of methods in the ProductDetails class.
Before offering an item for sale, check that the user does not already own the item. If the user has a consumable that is still in their item library, they must consume the item before they can buy it again.
Before offering a subscription, verify that the user is not already subscribed. Also note the following:
queryProductDetailsAsync()returns subscription product details and a maximum of 50 offers per subscription.queryProductDetailsAsync()returns only offers for which the user is eligible. If the user attempts to purchase an offer for which they're ineligible (for example, if the app is displaying an outdated list of eligible offers), Play informs the user that they are ineligible, and the user can choose to purchase the base plan instead.
Launch the purchase flow
To start a purchase request from your app, call the launchBillingFlow()
method from your app's main thread. This method takes a reference to a
BillingFlowParams object that contains the relevant
ProductDetails object obtained from calling
queryProductDetailsAsync. To create a BillingFlowParams object, use
the BillingFlowParams.Builder class.
Kotlin
// An activity reference from which the billing flow will be launched. val activity : Activity = ...; val productDetailsParamsList = listOf( BillingFlowParams.ProductDetailsParams.newBuilder() // retrieve a value for "productDetails" by calling queryProductDetailsAsync() .setProductDetails(productDetails) // For One-time products, "setOfferToken" method shouldn't be called. // For subscriptions, to get an offer token, call ProductDetails.subscriptionOfferDetails() // for a list of offers that are available to the user .setOfferToken(selectedOfferToken) .build() ) val billingFlowParams = BillingFlowParams.newBuilder() .setProductDetailsParamsList(productDetailsParamsList) .build() // Launch the billing flow val billingResult = billingClient.launchBillingFlow(activity, billingFlowParams)
Java
// An activity reference from which the billing flow will be launched. Activity activity = ...; ImmutableList<ProductDetailsParams> productDetailsParamsList = ImmutableList.of( ProductDetailsParams.newBuilder() // retrieve a value for "productDetails" by calling queryProductDetailsAsync() .setProductDetails(productDetails) // For one-time products, "setOfferToken" method shouldn't be called. // For subscriptions, to get an offer token, call // ProductDetails.subscriptionOfferDetails() for a list of offers // that are available to the user. .setOfferToken(selectedOfferToken) .build() ); BillingFlowParams billingFlowParams = BillingFlowParams.newBuilder() .setProductDetailsParamsList(productDetailsParamsList) .build(); // Launch the billing flow BillingResult billingResult = billingClient.launchBillingFlow(activity, billingFlowParams);
The launchBillingFlow() method returns one of several response codes listed in
BillingClient.BillingResponseCode. Be sure to check this result to
ensure there were no errors launching the purchase flow. A BillingResponseCode
of OK indicates a successful launch.
On a successful call to launchBillingFlow(), the system displays the Google
Play purchase screen. Figure 1 shows a purchase screen for a subscription:
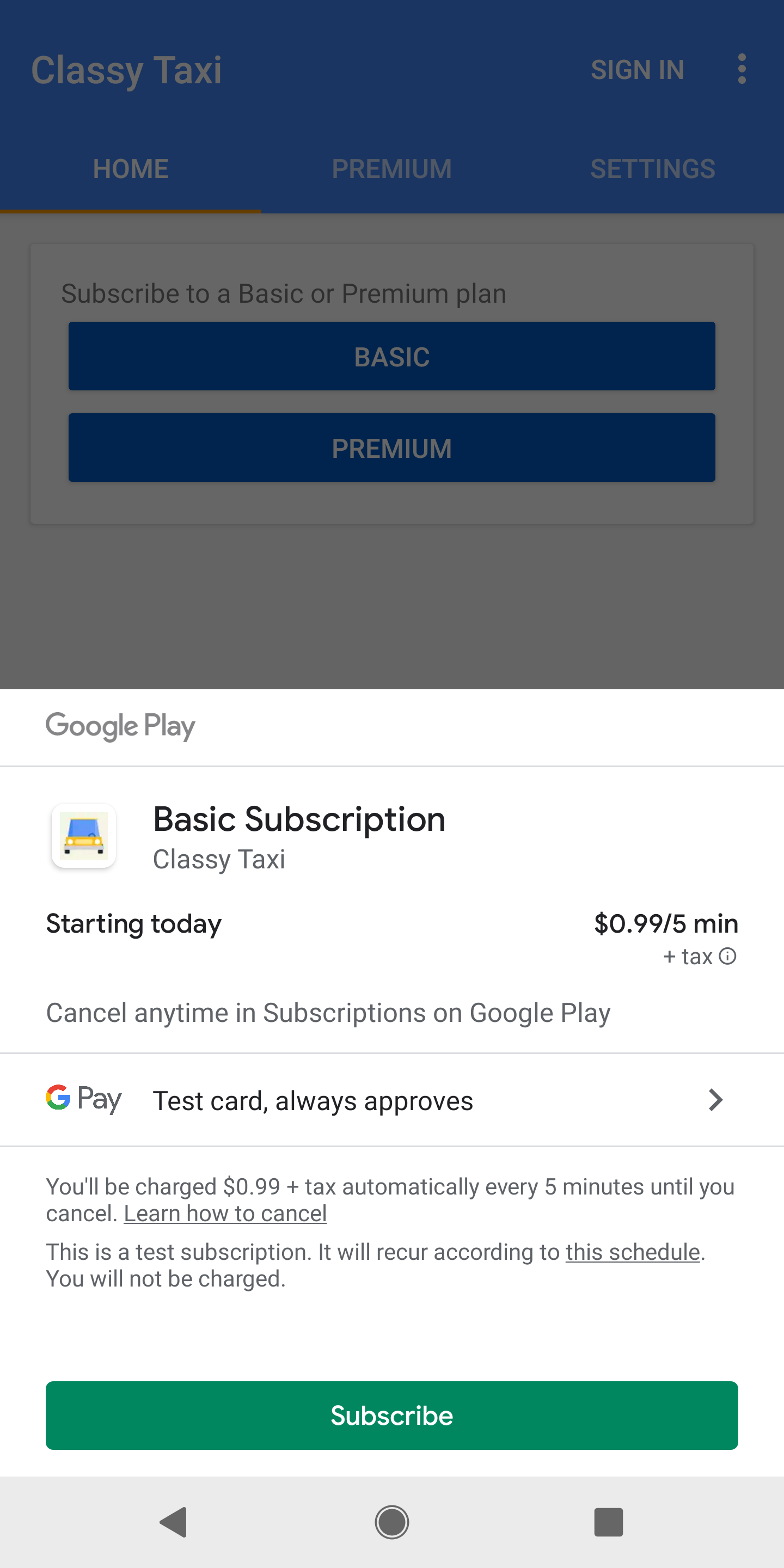
Google Play calls onPurchasesUpdated() to deliver the result of the purchase
operation to a listener that implements the PurchasesUpdatedListener
interface. The listener is specified using the setListener() method when you
initialized your client.
You must implement onPurchasesUpdated() to handle possible response codes. The
following example shows how to override onPurchasesUpdated():
Kotlin
override fun onPurchasesUpdated(billingResult: BillingResult, purchases: List<Purchase>?) { if (billingResult.responseCode == BillingResponseCode.OK && purchases != null) { for (purchase in purchases) { // Process the purchase as described in the next section. } } else if (billingResult.responseCode == BillingResponseCode.USER_CANCELED) { // Handle an error caused by a user canceling the purchase flow. } else { // Handle any other error codes. } }
Java
@Override void onPurchasesUpdated(BillingResult billingResult, List<Purchase> purchases) { if (billingResult.getResponseCode() == BillingResponseCode.OK && purchases != null) { for (Purchase purchase : purchases) { // Process the purchase as described in the next section. } } else if (billingResult.getResponseCode() == BillingResponseCode.USER_CANCELED) { // Handle an error caused by a user canceling the purchase flow. } else { // Handle any other error codes. } }
A successful purchase generates a Google Play purchase success screen similar to figure 2.
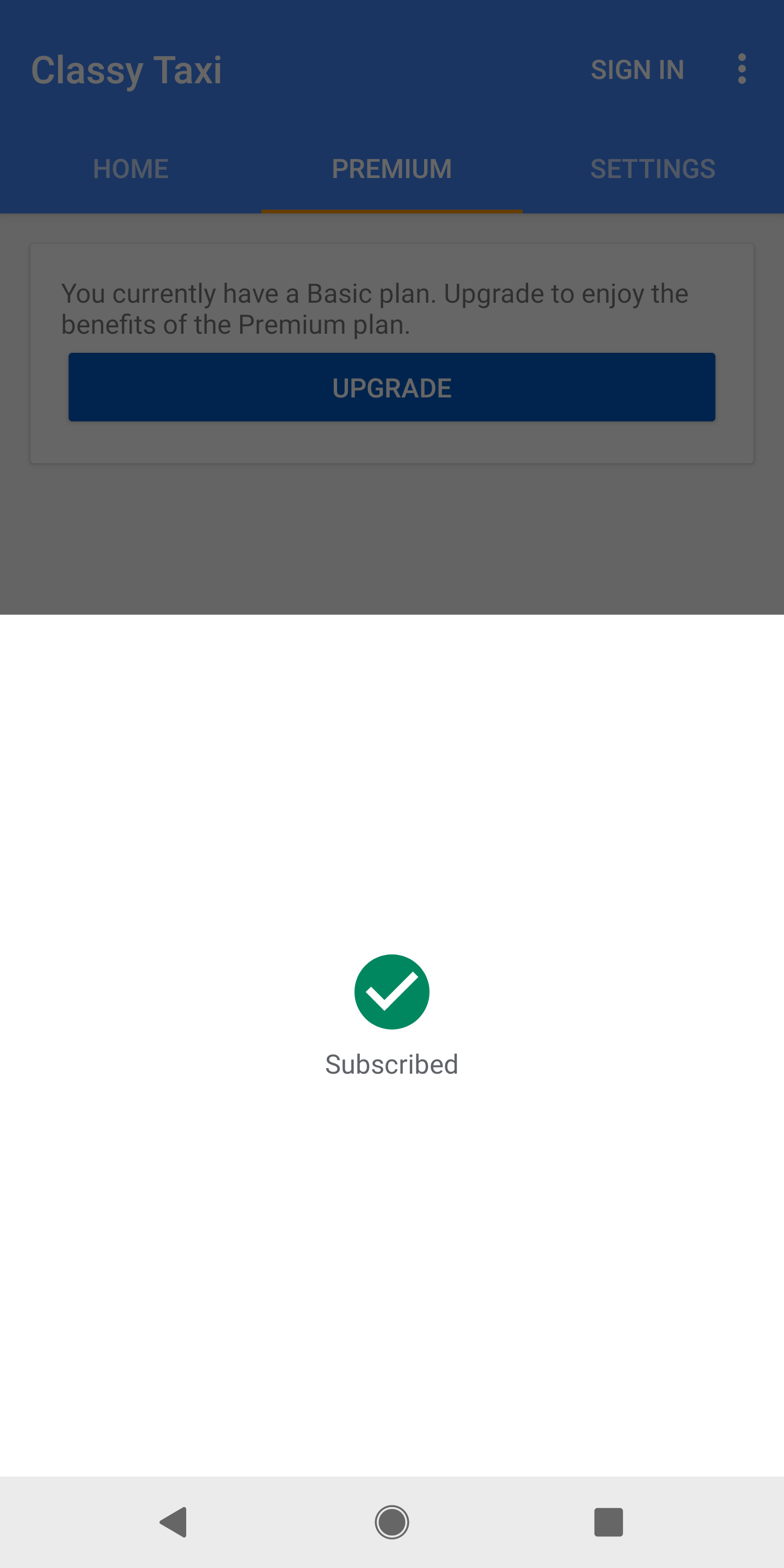
A successful purchase also generates a purchase token, which is a unique identifier that represents the user and the product ID for the in-app product they purchased. Your apps can store the purchase token locally, though we strongly recommend passing the token to your secure backend server where you can then verify the purchase and protect against fraud. This process is further described in Detecting and Processing Purchases.
The user is also emailed a receipt of the transaction containing an Order ID or a unique ID of the transaction. Users receive an email with a unique Order ID for each one-time product purchase, and also for the initial subscription purchase and subsequent recurring automatic renewals. You can use the Order ID to manage refunds in the Google Play Console.
Indicate a personalized price
If your app can be distributed to users in the European Union, use the
setIsOfferPersonalized() method when calling launchBillingFlow to disclose
to users that an item's price was personalized using automated decision-making.
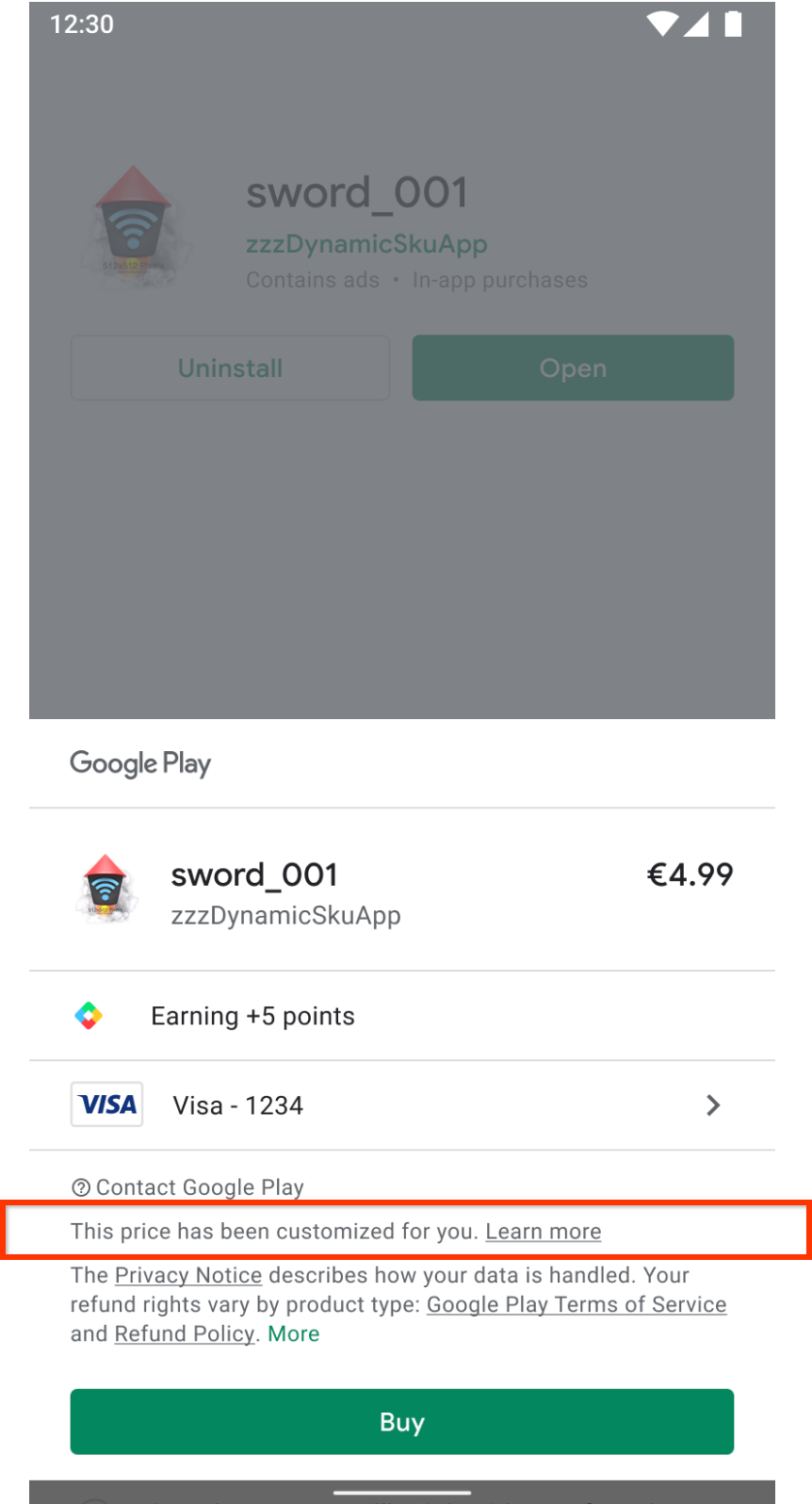
You must consult Art. 6 (1) (ea) CRD of the Consumer Rights Directive 2011/83/EU to determine if the price you are offering to users is personalized.
setIsOfferPersonalized() takes a boolean input. When true, the Play UI
includes the disclosure. When false, the UI omits the disclosure. The default
value is false.
See the Consumer Help Center for more information.
Attach user identifiers
When you launch the purchase flow your app can attach any user identifiers you have for the user making the purchase using obfuscatedAccountId or obfuscatedProfileId. An example identifier could be an obfuscated version of the user's login in your system. Setting these parameters can help Google detect fraud. Additionally, it can help you ensure purchases are attributed to the right user as discussed in granting entitlements to users.
Detect and process purchases
The detection and processing of a purchase described in this section is applicable to all types of purchases including out of app purchases like promotion redemptions.
Your app detect new purchases and completed pending purchases in one of the following ways:
- When
onPurchasesUpdatedis called as a result of your app callinglaunchBillingFlow(as discussed in the previous section) or if your app is running with an active Billing Library connection when there is a purchase made outside your app or a pending purchase is completed. For example, a family member approves a pending purchase on another device. - When your app calls queryPurchasesAsync to query the user's purchases.
For #1 onPurchasesUpdated will automatically be called for new or completed
purchases as long as your app is running and has an active Google Play Billing
Library connection. If your application is not running or your app doesn't have
an active Google Play Billing library connection, onPurchasesUpdated won't be
invoked. Remember, it is recommended for your app to try to keep an active
connection as long as your app is in the foreground to ensure your app gets
timely purchase updates.
For #2 you must call BillingClient.queryPurchasesAsync() to ensure your app processes all purchases. It is recommended that you do this when your app successfully establishes a connection with the Google Play Billing Library (which is recommended when your app is launched or comes to the foreground as discussed in initialize a BillingClient. This can be accomplished by calling queryPurchasesAsync when receiving a successful result to onServiceConnected. Following this recommendation is critical to handle events and situations such as:
- Network Issues during the purchase: A user can make a successful
purchase and receive confirmation from Google, but their device loses
network connectivity before their device and your app receives notification
of the purchase through the
PurchasesUpdatedListener. - Multiple devices: A user may buy an item on one device and then expect to see the item when they switch devices.
- Handling purchases made outside your app: Some purchases, such as promotion redemptions, can be made outside your app.
- Handling purchase state transitions: A user may complete payment for a PENDING purchase while your application is not running and expect to receive confirmation that they completed the purchase when they open your app.
Once your app detects a new or completed purchase then your app should:
- Verify the purchase.
- Grant content to the user for completed purchases.
- Notify the user.
- Notify Google that your app processed completed purchases.
These steps are discussed in detail in the following sections followed by a section to recap all the steps.
Verify the purchase
Your app should always verify purchases to ensure they are legitimate before granting benefits to a user. This can be done by following the guidelines described in Verify purchases before granting entitlements. Only after verifying the purchase should your app continue to process the purchase and grant entitlements to the user, which is discussed in the next section.
Grant Entitlement to the User
Once your app has verified a purchase it can continue to grant the entitlement
to the user and notify the user. Before granting entitlement, ensure that your
app is checking that the purchase state is PURCHASED. If the
purchase is in PENDING state, your app should notify the user that they still
need to complete actions to complete the purchase before entitlement is granted.
Only grant entitlement when the purchase transitions from PENDING to SUCCESS.
Additional information can be found in Handling pending transactions.
If you have attached user identifiers to the purchase as discussed in attaching user identifiers you can retrieve and use them to attribute to the correct user in your system. This technique is useful when reconciling purchases where your app may have lost context about which user a purchase is for. Note, purchases made outside your app won't have these identifiers set. In this case your app can either grant the entitlement to the logged in user, or prompt the user to select a preferred account.
Notify the User
After granting entitlement to the user your app should show a notification to acknowledge the successful purchase. This ensures the user is not confused as to whether the purchase completed successfully, which could result in the user stopping using your app, contacting user support, or complaining about it on social media. Be aware that your app may detect purchase updates at any time during your application lifecycle. For example, a parent approves a pending purchase on another device, in which case your app may want to delay notifying the user to an appropriate time. Some examples where a delay would be appropriate are:
- During the action part of a game or cutscenes, showing a message may distract the user. In this case, you must notify the user after the action part is over.
- During the initial tutorial and user setup parts of the game. For example, a user may have made a purchase outside your app before installing it. We recommend you notify new users of the reward immediately after they open the game or during initial user setup. If your app requires the user to create an account or logging in before granting entitlement to the user it is recommended to communicate to your user which steps to complete to claim their purchase. This is critical since purchases are refunded after 3 days if your app has not processed the purchase.
When notifying the user about a purchase, Google Play recommends the following mechanisms:
- Show an in-app dialog.
- Deliver the message to an in-app message box, and clearly stating that there is a new message in the in-app message box.
- Use an OS notification message.
The notification should notify the user about the benefit they received. For example, "You purchased 100 Gold Coins!". Additionally, if the purchase was a result of a benefit of a program such as Play Pass your app communicates this to the user. For example "Items received! You just got 100 Gems with Play Pass. Continue.". Each program may have guidance on the recommended text to display to users to communicate benefits.
Notify Google the purchase was processed
After your app has granted entitlement to the user and notified them about the successful transaction, your app needs to notify Google that the purchase was successfully processed. This is done by acknowledging the purchase and must be done within three days to ensure the purchase isn't automatically refunded and entitlement revoked. The process for acknowledging different types of purchases is described in the following sections.
Consumable products
For consumables, if your app has a secure backend, we recommend that you use
Purchases.products:consume to reliably consume purchases. Make sure the
purchase wasn't already consumed by checking the consumptionState from the
result of calling Purchases.products:get. If your app is client-only
without a backend, use consumeAsync() from the
Google Play Billing Library. Both methods fulfill the acknowledgement
requirement and indicate that your app has granted entitlement to the user.
These methods also enable your app to make the one-time product corresponding to
the input purchase token available for repurchase. With consumeAsync() you
must also pass an object that implements the ConsumeResponseListener
interface. This object handles the result of the consumption operation. You can
override the onConsumeResponse() method, which the
Google Play Billing Library calls when the operation is complete.
The following example illustrates consuming a product with the Google Play Billing Library using the associated purchase token:
Kotlin
val consumeParams = ConsumeParams.newBuilder() .setPurchaseToken(purchase.getPurchaseToken()) .build() val consumeResult = withContext(Dispatchers.IO) { client.consumePurchase(consumeParams) }
Java
ConsumeParams consumeParams = ConsumeParams.newBuilder() .setPurchaseToken(purchase.getPurchaseToken()) .build(); ConsumeResponseListener listener = new ConsumeResponseListener() { @Override public void onConsumeResponse(BillingResult billingResult, String purchaseToken) { if (billingResult.getResponseCode() == BillingResponseCode.OK) { // Handle the success of the consume operation. } } }; billingClient.consumeAsync(consumeParams, listener);
Non-consumable products
To acknowledge non-consumable purchases, if your app has a secure backend, we
recommend using Purchases.products:acknowledge to reliably acknowledge
purchases. Make sure the purchase hasn't been previously acknowledged by
checking the acknowledgementState from the result of calling
Purchases.products:get.
If your app is client-only, use BillingClient.acknowledgePurchase() from
the Google Play Billing Library in your app. Before acknowledging a
purchase, your app should check whether it was already acknowledged by using the
isAcknowledged() method in the Google Play Billing Library.
The following example shows how to acknowledge a purchase using the Google Play Billing Library:
Kotlin
val client: BillingClient = ... val acknowledgePurchaseResponseListener: AcknowledgePurchaseResponseListener = ... val acknowledgePurchaseParams = AcknowledgePurchaseParams.newBuilder() .setPurchaseToken(purchase.purchaseToken) val ackPurchaseResult = withContext(Dispatchers.IO) { client.acknowledgePurchase(acknowledgePurchaseParams.build()) }
Java
BillingClient client = ... AcknowledgePurchaseResponseListener acknowledgePurchaseResponseListener = ... AcknowledgePurchaseParams acknowledgePurchaseParams = AcknowledgePurchaseParams.newBuilder() .setPurchaseToken(purchase.getPurchaseToken()) .build(); client.acknowledgePurchase(acknowledgePurchaseParams, acknowledgePurchaseResponseListener);
Subscriptions
Subscriptions are handled similarly to non-consumables. If possible, use
Purchases.subscriptions.acknowledge from the
Google Play Developer API to reliably acknowledge the purchase from your
secure backend. Verify that the purchase hasn't been previously acknowledged by
checking the acknowledgementState in the purchase resource from
Purchases.subscriptions:get. Otherwise, you can acknowledge a
subscription using BillingClient.acknowledgePurchase() from the
Google Play Billing Library after checking isAcknowledged(). All
initial subscription purchases need to be acknowledged. Subscription renewals
don't need to be acknowledged. For more information about when subscriptions
need to be acknowledged, see the Sell subscriptions topic.
Recap
The following code snippet shows a recap of these steps.
Kotlin
fun handlePurchase(Purchase purchase) { // Purchase retrieved from BillingClient#queryPurchasesAsync or your // onPurchasesUpdated. Purchase purchase = ...; // Step 1: Send the purchase to your secure backend to verify the purchase // following // https://developer.android.com/google/play/billing/security#verify . // Step 2: Update your entitlement storage with the purchase. If purchase is // in PENDING state then ensure the entitlement is marked as pending and the // user does not receive benefits yet. It is recommended that this step is // done on your secure backend and can combine in the API call to your // backend in step 1. // Step 3: Notify the user using appropriate messaging (delaying // notification if needed as discussed above). // Step 4: Notify Google the purchase was processed using the steps // discussed in the processing purchases section. }
Java
void handlePurchase(Purchase purchase) { // Purchase retrieved from BillingClient#queryPurchasesAsync or your // onPurchasesUpdated. Purchase purchase = ...; // Step 1: Send the purchase to your secure backend to verify the purchase // following // https://developer.android.com/google/play/billing/security#verify // Step 2: Update your entitlement storage with the purchase. If purchase is // in PENDING state then ensure the entitlement is marked as pending and the // user does not receive benefits yet. It is recommended that this step is // done on your secure backend and can combine in the API call to your // backend in step 1. // Step 3: Notify the user using appropriate messaging (delaying // notification if needed as discussed above). // Step 4: Notify Google the purchase was processed using the steps // discussed in the processing purchases section. }
To verify your app has correctly implemented these steps you can follow the testing guide.
Handle pending transactions
Google Play supports pending transactions, or transactions that require one or more additional steps between when a user initiates a purchase and when the payment method for the purchase is processed. Your app shouldn't grant entitlement to these types of purchases until Google notifies you that the user's payment method was successfully charged.
For example, a user can initiate a transaction by choosing a physical store where they'll pay later with cash. The user receives a code through both notification and email. When the user arrives at the physical store, they can redeem the code with the cashier and pay with cash. Google then notifies both you and the user that payment has been received. Your app can then grant entitlement to the user.
Call enablePendingPurchases() as part of initializing the
BillingClient to enable pending transactions for your app. Your app must
enable and support pending transactions for one-time products. Before adding
support, be sure you understand the purchase lifecycle for pending
transactions.
When your app receives a new purchase, either through your
PurchasesUpdatedListener or as a result of calling
queryPurchasesAsync, use the getPurchaseState() method to
determine whether the purchase state is PURCHASED or PENDING. You should
grant entitlement only when the state is PURCHASED.
If your app is running and you have an active Play Billing Library connection
when the user completes the purchase, your PurchasesUpdatedListener is
called again, and the PurchaseState is now PURCHASED. At this point, your
app can process the purchase using the standard method for Detecting and
Processing Purchases. Your app should also call queryPurchasesAsync() in
your app's onResume() method to handle purchases that have transitioned to the
PURCHASED state while your app was not running.
When the purchase transitions from PENDING to PURCHASED, your
real_time_developer_notifications client receives a
ONE_TIME_PRODUCT_PURCHASED or SUBSCRIPTION_PURCHASED notification. If the
purchase is cancelled, you will receive a ONE_TIME_PRODUCT_CANCELED or
SUBSCRIPTION_PENDING_PURCHASE_CANCELED notification. This can happen if your
customer does not complete payment in the required timeframe. Note that you can
always use the Google Play Developer API to check the current state of a
purchase.
Handle multi-quantity purchases
Supported in versions 4.0 and higher of the Google Play Billing Library, Google Play allows customers to purchase more than one of the same in-app product in one transaction by specifying a quantity from the purchase cart. Your app is expected to handle multi-quantity purchases and grant entitlement based on the specified purchase quantity.
To honor multi-quantity purchases, your app's provisioning logic needs to check
for an item quantity. You can access a quantity field from one of the
following APIs:
getQuantity()from the Google Play Billing Library.Purchases.products.quantityfrom the Google Play Developer API
After you've added logic to handle multi-quantity purchases, you then need to enable the multi-quantity feature for the corresponding product on the in-app product management page in the Google Play Developer Console.
Query user's billing configuration
getBillingConfigAsync() provides the country the user uses for Google
Play.
You can query the user's billing configuration after creating a
BillingClient. The following code snippet describes how to make a call
to getBillingConfigAsync(). Handle the response by implementing the
BillingConfigResponseListener. This listener receives updates for all billing
config queries initiated from your app.
If the returned BillingResult contains no errors, you can then check the
countryCode field in the BillingConfig object to obtain the user's Play
Country.
Kotlin
// Use the default GetBillingConfigParams. val getBillingConfigParams = GetBillingConfigParams.newBuilder().build() billingClient.getBillingConfigAsync(getBillingConfigParams, object : BillingConfigResponseListener { override fun onBillingConfigResponse( billingResult: BillingResult, billingConfig: BillingConfig? ) { if (billingResult.responseCode == BillingResponseCode.OK && billingConfig != null) { val countryCode = billingConfig.countryCode ... } else { // TODO: Handle errors } } })
Java
// Use the default GetBillingConfigParams. GetBillingConfigParams getBillingConfigParams = GetBillingConfigParams.newBuilder().build(); billingClient.getBillingConfigAsync(getBillingConfigParams, new BillingConfigResponseListener() { public void onBillingConfigResponse( BillingResult billingResult, BillingConfig billingConfig) { if (billingResult.getResponseCode() == BillingResponseCode.OK && billingConfig != null) { String countryCode = billingConfig.getCountryCode(); ... } else { // TODO: Handle errors } } });
Cart abandonment reminders in Google Play Games home (enabled by default)
For Games developers that monetize through IAP, one way in which stock-keeping units (SKUs) that are active in Google Play Console can be sold outside of your app is the Cart Abandonment Reminder feature, which nudges users to complete their previously abandoned purchases while browsing the Google Play Store. These purchases happen outside of your app, from the Google Play Games home in the Google Play Store.
This feature is enabled by default to help users pick up where they left off and to help developers maximize sales. However, you can opt your app out of this feature by submitting the Cart Abandonment Reminder feature opt-out form. For best practices on managing SKUs within the Google Play Console, see Create an in-app product.
The following images show the Cart Abandonment Reminder appearing on the Google Play Store: