This page shows you how to create an app and combine components - such as input streams, models for analysis, and warehouses for storage - for use on Vertex AI Vision's app platform.
To build an app you must consider your data sources, the analysis you want to perform, and how you want to store the results. An end-to-end app can have different forms depending on your use case. Consequently, how you build an app will depend on your objective.
Before beginning, assess your use case and objective from a Responsible AI perspective and consider what impact your models and applications could have on your end users when things go wrong. Read more on first steps in assessing your use case for fairness. Also ensure that your use of Vertex AI Vision is in compliance with Google Cloud's Terms of Service or an offline variant, and the incorporated URL Terms like Google Cloud's Acceptable Use Policy.
As you create your application, keep in mind that AI vision technologies carry the potential to reinforce or introduce unfair bias and to impact fundamental human rights. Developing your application should involve ethical reflection based on your company's values, and legal due diligence for your particular use case including high risk use cases. As with all technologies, you must consider all applicable laws and regulations governing your use of AI/ML technologies in the region you are implementing the technology. Customers are responsible for due diligence required to implement use cases that are considered high risk in a particular region.
Create a new application
Before you can add components like a stream or models to an app you must create the app itself. All apps must contain the following to be deployed:
- A stream input node (data source).
- At least one other component node, such as a model or warehouse.
Create a new custom application
Console
Create an app in the Google Cloud console.
Open the Applications tab of the Vertex AI Vision dashboard.
Click the Create button.
Enter an app name and choose your region. Supported regions.
Click Create.
Create an application with a template
Console
Create an app in the Google Cloud console.
Open the Applications tab of the Vertex AI Vision dashboard.
Click the Create button.
Enter an app name and choose your region. Supported regions.
Click Create.
In the application builder page, click the Application template node.
From the side settings panel, click the Select model button.
Select a model from the dropdown menu.
Add stream input
An application must contain a video stream node. You are unable to deploy the application if you don't add a Streams node.
If your application is not deployed, your stream input update will be automatically applied to the application. If your app is already deployed you must undeploy it and update it for changes to be applied. See the update an app section for more details.
Console
Add a stream to an app in the Google Cloud console.
Open the Applications tab of the Vertex AI Vision dashboard.
Click View app for your app.
From the side list of components, choose Video streams from the list of Connectors. The stream node is added to the app graph and a side Video streams menu opens.
Select Add video streams.
If you choose to Select from existing streams, select the existing stream and select Add streams.
If you choose to Register new streams, add a name for the new stream and select Add streams.
REST
To add a stream to an app, send a POST request by using the projects.locations.applications.addStreamInput method.
Before using any of the request data, make the following replacements:
- PROJECT: Your Google Cloud project ID or project number.
- LOCATION_ID: The region where you are using
Vertex AI Vision. For example:
us-central1,europe-west4. See available regions. - APPLICATION_ID: The ID of your target application.
- STREAM_ID: The ID of the target stream.
HTTP method and URL:
POST https://visionai.googleapis.com/v1/projects/PROJECT/locations/LOCATION_ID/applications/APPLICATION_ID:addStreamInput
Request JSON body:
{
"applicationStreamInputs": [
{
"streamWithAnnotation": {
"stream": "projects/PROJECT/locations/LOCATION_ID/clusters/application-cluster-0/streams/STREAM_ID"
}
},
{
"streamWithAnnotation": {
"stream": "projects/PROJECT/locations/LOCATION_ID/clusters/application-cluster-0/streams/STREAM_ID"
}
}
]
}
To send your request, choose one of these options:
curl
Save the request body in a file named request.json,
and execute the following command:
curl -X POST \
-H "Authorization: Bearer $(gcloud auth print-access-token)" \
-H "Content-Type: application/json; charset=utf-8" \
-d @request.json \
"https://visionai.googleapis.com/v1/projects/PROJECT/locations/LOCATION_ID/applications/APPLICATION_ID:addStreamInput"
PowerShell
Save the request body in a file named request.json,
and execute the following command:
$cred = gcloud auth print-access-token
$headers = @{ "Authorization" = "Bearer $cred" }
Invoke-WebRequest `
-Method POST `
-Headers $headers `
-ContentType: "application/json; charset=utf-8" `
-InFile request.json `
-Uri "https://visionai.googleapis.com/v1/projects/PROJECT/locations/LOCATION_ID/applications/APPLICATION_ID:addStreamInput" | Select-Object -Expand Content
You should receive a successful status code (2xx) and an empty response.
Add stream input with node annotations
When you create an application input stream you can add annotations to the stream using the Vertex AI Vision API. You can also add annotations to a node in the Google Cloud console.
Console
The following sample adds available annotations
(STREAM_ANNOTATION_TYPE_ACTIVE_ZONE and
STREAM_ANNOTATION_TYPE_CROSSING_LINE) to an occupancy count model.
Open the Applications tab of the Vertex AI Vision dashboard.
Select View app next to the name of your application from the list.
On the application builder page select the model with stream input you want to add annotations to.
In the side model setting panel, expand the "Advanced setting" section. After expanding the section, click the Create active zones/lines button.
In the stream gallery view, select an input stream to draw active zones or lines.
In the editor view, choose add multi-point lines or add simple polygon to add annotations. Use the side panel to rename the zone or line name, delete existing zones/lines, or switch line direction.
REST & CMD LINE
The following code adds stream annotations.
Before using any of the request data, make the following replacements:
- PROJECT: Your Google Cloud project ID or project number.
- LOCATION_ID: The region where you are using
Vertex AI Vision. For example:
us-central1,europe-west4. See available regions. - APPLICATION_ID: The ID of your target application.
- STREAM_ID: The ID of the target stream.
- NODE_NAME: The name of the target node from the app graph. For example,
builtin-occupancy-count. - ANNOTATION_ID: The ID of your target annotation.
- ANNOTATION_DISPLAYNAME: The user-specified display name of your target annotation.
- ANNOTATION_TYPE: One of the available enum values. This type must match the
annotation_payloadobject, eitheractiveZoneorcrossingLine. Available values are:STREAM_ANNOTATION_TYPE_UNSPECIFIEDSTREAM_ANNOTATION_TYPE_ACTIVE_ZONESTREAM_ANNOTATION_TYPE_CROSSING_LINE
normalizedVertices: Each vertex is specified by x, y coordinate values. Coordinates are normalized float values [0,1] relative to the original image ; 0.0 is X_MIN or Y_MIN, 1.0 is X_MAX or Y_MAX.
HTTP method and URL:
POST https://visionai.googleapis.com/v1/projects/PROJECT/locations/LOCATION_ID/applications/APPLICATION_ID:addStreamInput
Request JSON body:
{
"applicationStreamInputs": [
{
"streamWithAnnotation": {
"stream": "projects/PROJECT/locations/LOCATION_ID/clusters/application-cluster-0/streams/STREAM_ID",
"nodeAnnotations": [
{
"node": "NODE_NAME",
"annotations": [
{
"id": "ANNOTATION_ID",
"displayName": "ANNOTATION_DISPLAYNAME",
"sourceStream": "projects/PROJECT/locations/LOCATION_ID/clusters/application-cluster-0/streams/STREAM_ID",
"type": ANNOTATION_TYPE,
"activeZone": {
"normalizedVertices": {
"x": 0.07434944,
"y": 0.18061674
},
"normalizedVertices": {
"x": 0.64684016,
"y": 0.16079295
},
"normalizedVertices": {
"x": 0.6047088,
"y": 0.92070484
},
"normalizedVertices": {
"x": 0.1251549,
"y": 0.76651984
}
}
}
]
}
]
}
}
]
}
To send your request, choose one of these options:
curl
Save the request body in a file named request.json,
and execute the following command:
curl -X POST \
-H "Authorization: Bearer $(gcloud auth print-access-token)" \
-H "Content-Type: application/json; charset=utf-8" \
-d @request.json \
"https://visionai.googleapis.com/v1/projects/PROJECT/locations/LOCATION_ID/applications/APPLICATION_ID:addStreamInput"
PowerShell
Save the request body in a file named request.json,
and execute the following command:
$cred = gcloud auth print-access-token
$headers = @{ "Authorization" = "Bearer $cred" }
Invoke-WebRequest `
-Method POST `
-Headers $headers `
-ContentType: "application/json; charset=utf-8" `
-InFile request.json `
-Uri "https://visionai.googleapis.com/v1/projects/PROJECT/locations/LOCATION_ID/applications/APPLICATION_ID:addStreamInput" | Select-Object -Expand Content
You should receive a successful status code (2xx) and an empty response.
Remove stream input
REST
To remove a stream from an app, send a POST request by using the projects.locations.applications.removeStreamInput method.
Before using any of the request data, make the following replacements:
- PROJECT: Your Google Cloud project ID or project number.
- LOCATION_ID: The region where you are using
Vertex AI Vision. For example:
us-central1,europe-west4. See available regions. - APPLICATION_ID: The ID of your target application.
- STREAM_ID: The ID of the target stream.
HTTP method and URL:
POST https://visionai.googleapis.com/v1/projects/PROJECT/locations/LOCATION_ID/applications/APPLICATION_ID:removeStreamInput
Request JSON body:
{
"targetStreamInputs": [
{
"stream": "projects/PROJECT/locations/LOCATION_ID/clusters/application-cluster-0/streams/STREAM_ID"
},
{
"stream": "projects/PROJECT/locations/LOCATION_ID/clusters/application-cluster-0/streams/STREAM_ID"
}
]
}
To send your request, choose one of these options:
curl
Save the request body in a file named request.json,
and execute the following command:
curl -X POST \
-H "Authorization: Bearer $(gcloud auth print-access-token)" \
-H "Content-Type: application/json; charset=utf-8" \
-d @request.json \
"https://visionai.googleapis.com/v1/projects/PROJECT/locations/LOCATION_ID/applications/APPLICATION_ID:removeStreamInput"
PowerShell
Save the request body in a file named request.json,
and execute the following command:
$cred = gcloud auth print-access-token
$headers = @{ "Authorization" = "Bearer $cred" }
Invoke-WebRequest `
-Method POST `
-Headers $headers `
-ContentType: "application/json; charset=utf-8" `
-InFile request.json `
-Uri "https://visionai.googleapis.com/v1/projects/PROJECT/locations/LOCATION_ID/applications/APPLICATION_ID:removeStreamInput" | Select-Object -Expand Content
You should receive a successful status code (2xx) and an empty response.
Add a pre-trained Vertex AI Vision model
After you create a app you can add a model and connect them to streams, other models, or a media warehouse.
There are two types of models - pre-trained models or user-trained models. Similarly, user-trained models can also be two types - AutoML or custom-trained:
- Pre-trained models perform a specific objective, are trained on generalized data, and are ready to use.
- User-trained AutoML or custom-trained models require you to identify and provide sample data, and then train models that are more suited to your unique use case. You train these models using Vertex AI, a product that offers two training options: AutoML trained models and custom-trained models. See Choose a training method for more information.
Use the following instructions to add a pre-trained Vertex AI Vision model to your app graph.
Console
Open the Applications tab of the Vertex AI Vision dashboard.
Select View app next to the name of your application from the list.
On the application builder page select the model you want to add from the AI models list. Each model has individual configuration settings.
To connect this model to an input source node, select the source node and select Add output.
Select the newly created AI model node from the list of Available nodes.
Add a user-trained Vertex AI model
After you create a app you can add a model and connect them to streams, other models, or a media warehouse.
There are two types of models - pre-trained models or user-trained models. Similarly, user-trained models can also be two types - AutoML or custom-trained:
- Pre-trained models perform a specific objective, are trained on generalized data, and are ready to use.
- User-trained AutoML or custom-trained models require you to identify and provide sample data, and then train models that are more suited to your unique use case. You train these models using Vertex AI, a product that offers two training options: AutoML trained models and custom-trained models. See Choose a training method for more information.
Add a Vertex AI AutoML object detection streaming model
Use the following instructions to add an Vertex AI AutoML object detection streaming model you train to your app graph.
Before you are able to train a Vertex AI AutoML model you must prepare your object detection data and create a dataset.
Train a model to use in Vertex AI Vision
After you create a dataset with a representative collection of data in Vertex AI, you can train a model to use in Vertex AI Vision.
Console
In the Google Cloud console, in the Vertex AI dashboard, go to the Datasets page.
Click the name of the dataset you want to use to train your model to open its details page.
If your data type uses annotation sets, select the annotation set you want to use for this model.
Click Train new model.
In the Train new model page, complete the following steps for your AutoML image object detection model:
In the Model training method section, choose AutoML.
In the Choose where to use the model section, select Vertex AI Vision.
Click Continue.
Fill in values for the Model details, Training options, and Compute and pricing sections. See Train an AutoML model (Google Cloud console) for more detailed information.
Click Start Training.
Model training can take many hours, depending on the size and complexity of your data and your training budget, if you specified one. You can close this tab and return to it later. You will receive an email when your model has completed training.
Add the trained model to your app
After your model is done training, you can add it to your Vertex AI Vision app.
Console
Open the Applications tab of the Vertex AI Vision dashboard.
Select View app next to the name of your application from the list.
On the application builder page select Add Vertex AI Model from the side components list. Selecting this option opens a side menu.
From the Add Vertex AI Model menu, leave the Import a trained model from Vertex AI option selected, then choose the model from the list of existing Vertex AI AutoML models.
After choosing the model to import, select Add model.
After the Add model button is clicked there will be a pending model on the side of the graph builder page. After a few seconds the model is ready to use.
Add a Vertex AI custom model
You can also import Vertex AI custom-trained models into Vertex AI Vision to use for data analysis. These custom-trained models must have the following properties:
- The model must be stateless, since the model input is the images that come from different application instances (streams) and might be out of order. If you need stateful streaming processing, you might need to keep states inside your own container.
- The input size to your model is limited to 1.5MB. Consequently, Vertex AI Vision must compress the original RGB image into a lossy format, such as JPG.
Use the following instructions to add an existing Vertex AI custom-trained video model you trained to your app graph.
For information about creating a Vertex AI custom-trained model with custom container, see Use a custom container for prediction.
Specify an instances YAML file
When you add a Vertex AI custom-trained model you must specify an
instances YAML file (instances.yaml) stored in Cloud Storage. This
file specifies the expected input to your model container.
Vertex AI sends the prediction request in a format:
{
"instances": [
<value>|<simple/nested list>|<object>,
...
]
}
Here, instances.yaml defines the schema of the payload. For more information,
see
Get online predictions from custom-trained models.
Vertex AI Vision only supports custom-trained models with exactly one named prediction input. This input type has to be an encoded JPEG string. The schema of the prediction input must be specified with the instances schema YAML file. This schema YAML file must be in the format of an OpenAPI schema object.
For example, the following schema will receive the request with the image
encoded into a field calling image_bytes:
properties:
image_bytes:
type: string
Your custom model receives prediction input in the following format:
{
"instances": [
{
"image_bytes" : {
"b64": "BASE64_ENCODED_IMAGE_BYTES"
}
}
]
}
Before importing the model to Vertex AI Vision, verify that your model works correctly with this input.
Specify a predictions YAML file
When you add a Vertex AI custom-trained model you can specify a
predictions YAML file (predictions.yaml) stored in Cloud Storage. This
file specifies the output from your model container.
This file is optional but recommended to inform Vertex AI Vision the output
structure of your model. For example, the following
classification_1.0.0.yaml
file describes model output information for an image classification model:
title: Classification
type: object
description: >
The predicted AnnotationSpecs.
properties:
ids:
type: array
description: >
The resource IDs of the AnnotationSpecs that had been identified.
items:
type: integer
format: int64
enum: [0] # As values of this enum all AnnotationSpec IDs the Model
# was trained on will be populated.
displayNames:
type: array
description: >
The display names of the AnnotationSpecs that had been identified,
order matches the IDs.
items:
type: string
enum: [""] # As values of this enum all AnnotationSpec display_names
# the Model was trained on will be populated.
confidences:
type: array
description: >
The Model's confidences in correctness of the predicted IDs, higher
value means higher confidence. Order matches the Ids.
items:
type: number
format: float
minimum: 0.0
maximum: 1.0
Add the custom-trained model
Use the following sample to add the Vertex AI custom-trained model to your app.
Console
Open the Applications tab of the Vertex AI Vision dashboard.
Select View app next to the name of your application from the list.
On the application builder page select Add Vertex AI Model from the side components list. Selecting this option opens a side menu.
From the Add Vertex AI Model menu, leave the Import a trained model from Vertex AI option selected, then choose the model from the list of existing Vertex AI AutoML models.
Provide a name for the model.
Specify the instances YAML file in Cloud Storage that defines the format of a single instance used in prediction and explanation requests.
Optional: Specify the predictions schema YAML file in Cloud Storage that defines the format of a single prediction or explanation.
After providing model name, instances, and predictions information, select Add model.
After the Add model button is clicked there will be a pending model on the side of the graph builder page. After a few seconds the model is ready to use.
Optional. Attach application metadata
In addition to image bytes, you have the option to set
attach_application_metadata to ask the Vertex AI Vision app platform
to include the metadata of the application to be sent along to the custom
container.
The metadata has the following schema:
'appPlatformMetadata': {
'application': STRING;
'instanceId': STRING;
'node': STRING;
'processor': STRING;
}
Optional. Add dynamic configuration Pub/Sub topic
To dynamically control the frame rate that the Vertex Custom Operator sends
video frames to vertex custom containers, you can create a Pub/Sub topic. Add
it to the Dynamic Configuration section of the node settings.

If the Pub/Sub topic is configured, the initial frame rate is 0. During video processing, you can send Pub/Sub messages to the Pub/Sub topic in the following format in real time to change the frame rate:
{
"stream_id": "input-stream-id",
"fps": 5,
}
The stream_id field should match the ID of the input stream of the
application.
Service account and permissions
The default service credential of the custom container has been configured to
the Google-owned service account of Vertex AI Vision app platform.
To access other Google Cloud
services from the container, grant proper permission to:
service-<var>PROJECT_NUMBER</var>@gcp-sa-visionai.iam.gserviceaccount.com
Optional. Model event notification with Cloud Run functions and Pub/Sub
In Vertex AI Vision, models receive media data from devices like cameras, run AI predictions on the data, and produce annotations continuously. Frequently you send that processed data to a data destination ("data sink") such as a media warehouse or BigQuery for further analytic jobs. However, you may have a case where some annotations must be handled differently, or the annotation needs are time-sensitive. Integrations with Cloud Run functions and Pub/Sub help you address these needs.
Supported models
The following models offer Cloud Run functions event generation and Pub/Sub event notification integrations:
- Occupancy analytics model
- Vertex AI custom-trained models
Configure Cloud Run functions to process model output
To trigger event-based notifications, you must first set up Cloud Run functions to process model output and generate events.
Your Cloud Run function connects to the model and listens to its output
as its post-processing action. The Cloud Run function you should return
an AppPlatformCloudFunctionResponse. The events
(appplatformeventbody) are
sent to the Pub/Sub topic you configure in the next step.
To view a sample Cloud Run function, see Enable model event notification with Cloud Functions and Pub/Sub.
Use the following instructions to to send the model output stream to your Cloud Run function:
Console
Open the Applications tab of the Vertex AI Vision dashboard.
Select View app next to the name of your application from the list.
Click on the supported model to open the model details side panel.
In the post-processing list of the Event notification section, select your existing Cloud Run function, or create a new one.
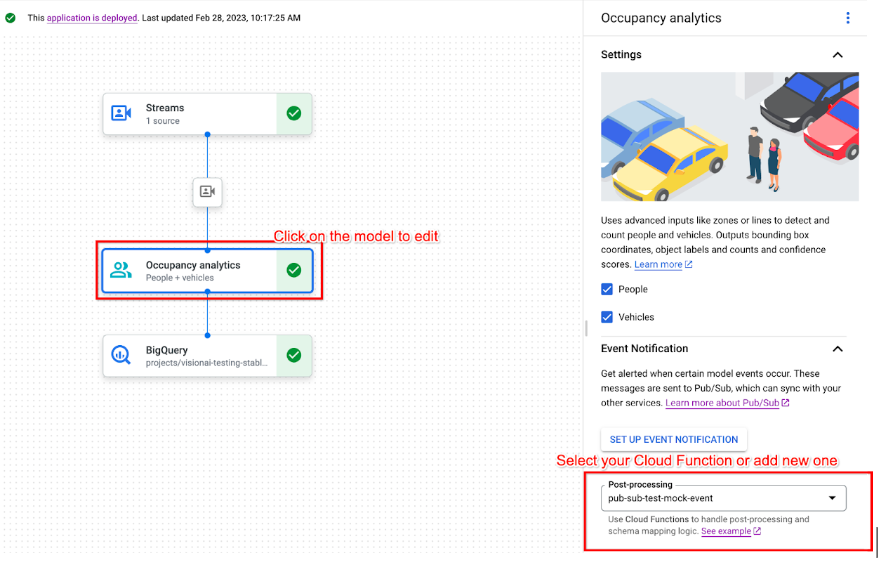
Enable model event notification with Pub/Sub
After you have set up Cloud Run functions to process model output and generate events, you can set up event notification with Pub/Sub. To read messages from a topic, you also need to Choose and create a Pub/Sub subscription.
Console
Open the Applications tab of the Vertex AI Vision dashboard.
Select View app next to the name of your application from the list.
Click on the supported model to open the model details side panel.
In the Event notification section, select Set up event notification.
In the Set up Pub/Sub for event notifications option window that opens, choose your existing Pub/Sub topic, or create a new one.
In the Frequency field, set an integer value for the frequency value in seconds a notification for the same type of event can be sent.
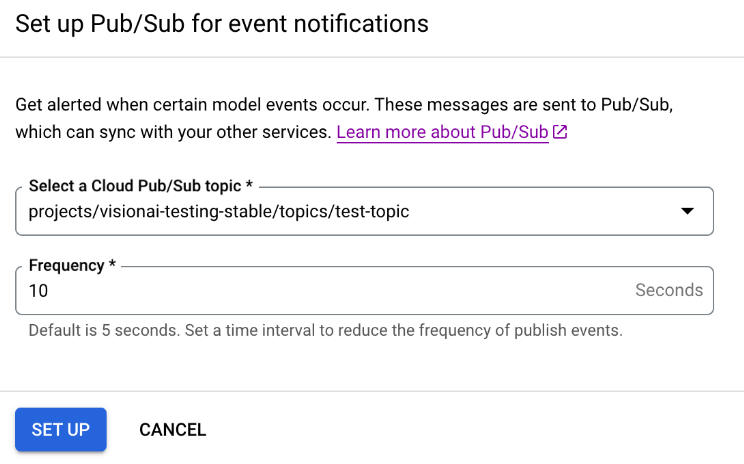
Click Set up.
Connect model output with a downstream node
After you create a model node you can connect its output to another node.
Console
Open the Applications tab of the Vertex AI Vision dashboard.
Select View app next to the name of your application from the list.
Click on a model node that outputs data in the application graph builder (for example, the Occupancy Count model node).
In the side settings panel, click the Add output button.
Either Add a new output and choose a new output node to add, or select an existing Available Node to send output to.
Connect output to a data destination
After you create the data ingestion stream and add the processing nodes to your app, you must choose where to send the processed data. This data destination is the end point of your app graph that accepts stream data without producing any stream data. The destination you choose depends on how you use the app output data.
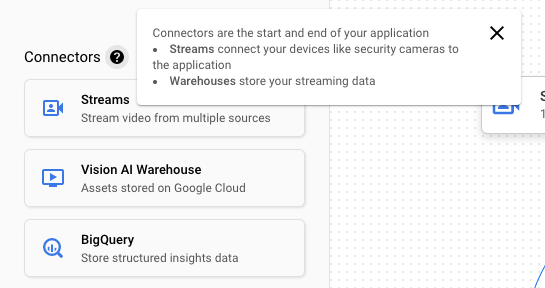
You can connect app output data to the following data destinations:
Vision Warehouse: Store original or analyzed video data that you can view and query.
For more information about sending app output data to a Vision Warehouse, see Connect and store data to a warehouse.
BigQuery: Store data in BigQuery to use its offline analytics capabilities.
For more information about sending app output data to BigQuery, see Connect and store data to BigQuery.
Live stream data: If you want more granular control to act on real-time analytics, you can receive the live output from your app.
For more information about directly streaming app output data, see Enable live stream output.
Update an app
Undeployed apps
Make any modifications to the app (such as adding or removing component nodes) ; Vertex AI Vision will automatically store the changes.
What's next
- Learn how to deploy your app to ingest and analyze data in Deploy an application.
- Read instructions about how to begin data ingestion from an app's input stream in Create and manage streams.
- Learn how to list apps and view a deployed app's instances in Managing applications.
- Learn how to read app input data from an ingestion stream or analyzed model output data in Read stream data.
