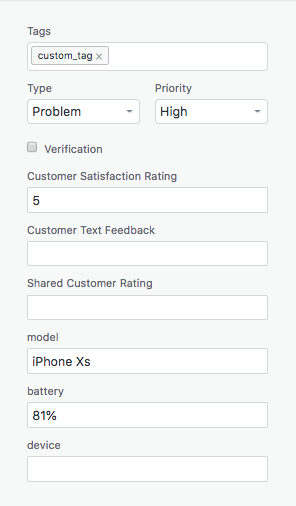Contact Center AI Platform (CCAI Platform) provides integration with the Zendesk CRM. This document outlines how to perform this integration.
Zendesk: Flexible Outbound Dialing
Flexible Outbound Dialing provides flexibility and granularity when associating outbound calls to tickets and contacts. Admins can configure which options Agents have access to for better control of each company's individual processes and goals.
Flexible Outbound Dialing gives Agents the ability to:
Select from tickets associated with the selected contact
Configure an option to create a ticket and not create a new ticket for each outbound call
Handle multiple matching contacts
Dial a phone number without adding the dialed number to the selected contact record
Prerequisites
You must have the Talk Partner Edition plan for all agents (https://www.zendesk.com/talk/talk-partner-edition/)
Minimum Zendesk package v1.4.
Configuration Considerations
Settings dependencies like settings for appending calls or chats to existing cases impact this feature. See CCAI Platform portal settings that can impact the agent experience.
When Team-based Outbound Call Ticket Entry feature is used, some sections of this feature will be blocked. Details in Interactions with other features.
Configuration saved in Settings > Operation Management so "Use entered number to make call" can be overridden by agent selection in the Call menu of Zendesk.
If Do not create a ticket is selected, call data won't be stored in CCAI Platform or your CRM.
CCAI Platform portal configuration
Configuration of Zendesk CRM requires changes in to CCAI Platform. The following sections outline the necessary configuration changes needed.
Custom configuration - Operation Management
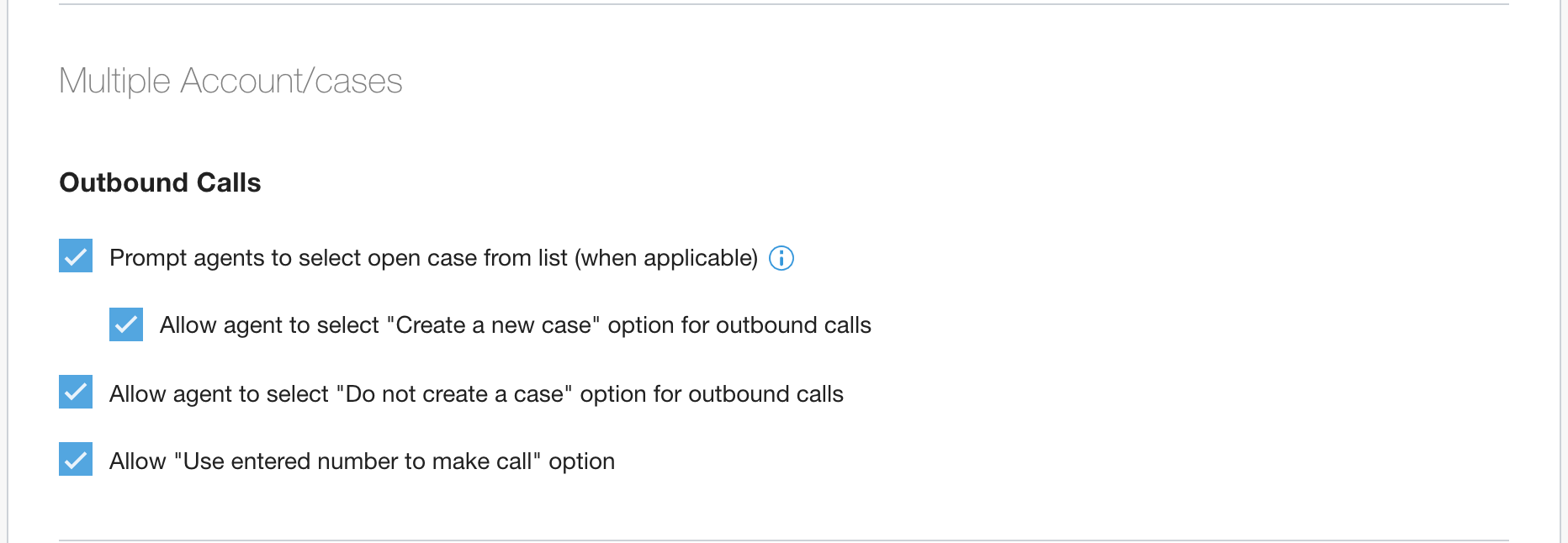
Go to Settings > Operation Management.
In the Multiple Account or Cases section, enable or disable:
Prompt agents to select open case from list (when applicable):
Disabled: most recent open ticket associated with the contact will be auto-selected.
Enabled: agent will be prompted to select from all open tickets associated with the contact.
When this option is enabled, Allow agent to select "Create a new case" option for outbound calls can be enabled. When disabled the agent must use an existing open ticket.
Allow agent to select "Do not create a case" option for outbound calls
Don't enable this option if your compliance regulations or standards require all call recordings to be accessed as CCAI Platform won't be able to retrieve call recordings of calls where a ticket is not created.
Allow "Use entered number to make call" option
Disabled: Outbound calls can only be placed to numbers that are stored on the account or contact object.
Enabled: Agents can select the Contact ID, then enter a number not saved to the Contact to place a call. The numbers won't be stored against the Contact.
Agent adapter experience
The following is an example of the agent call adapter with all options described previously in Custom configuration - Operation Management enabled:
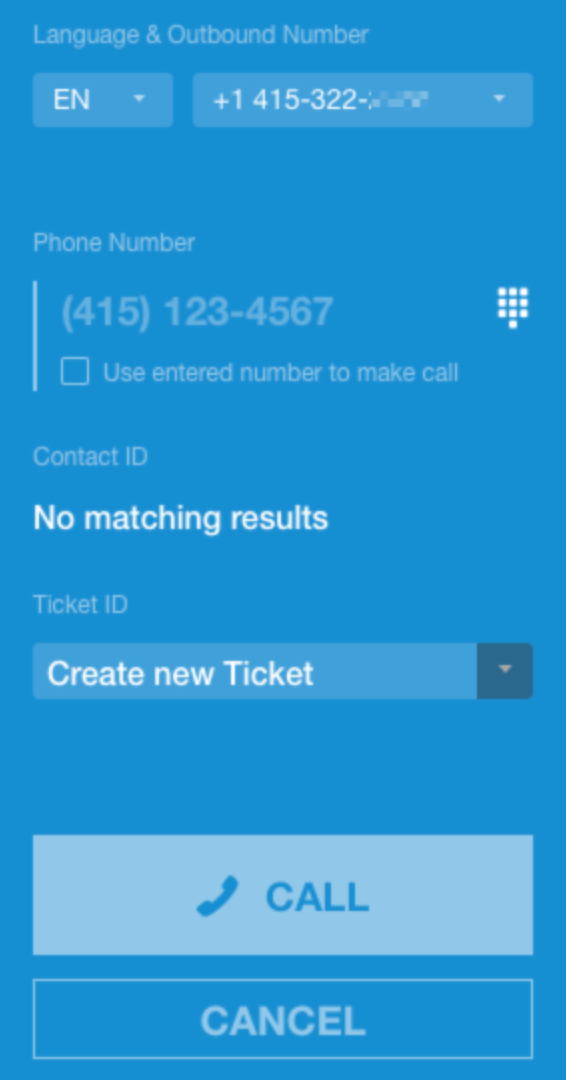
Language and outbound number selection dictates which number will show when the caller answers the call as well as how the call shows in reporting.
Phone number: Shows current selected, associated, or entered phone number to which the call will be placed. The placeholder number (415) 123-4567 will show when no number is selected/entered.
Dialpad icon: Opens the phone number input screen where you can enter or paste a phone number.
Use entered number to make call: See "Use entered number to make call" option. May not be present based on settings.
Contact ID field: Displays the contact record the call will be associated with.
Ticket ID field: Displays the selected ticket. May not be present based on settings.
Once Contact and Ticket ID are selected/populated, Call places the outbound call.
Cancel: Brings you back to the main Agent Adapter UI.
Agent adapter variables
The agent adapter will display different options and different views based on your Operation Management settings.
CCAI Platform settings that can impact the agent experience
Don't append call or chat session to any existing open case
Prompt agents to select open case from list (when applicable)
Allow agent to select Create a new case option for outbound calls
Allow agent to select "Don't create a case" option for outbound calls
Allow "Use entered number to make call" option
CRM data impacting the agent experience
Number of contacts with the same phone number
No Contact with phone number
Only one Contact with phone number
Multiple Contacts with phone number
Number of open tickets
No ticket
Only one ticket
Multiple tickets
Placing an outbound call
The following sections provide guidance on the various ways to place outbound calls from Zendesk.
Call from contact in Zendesk
In the CRM, click the contact name from a ticket or by searching for a contact.
Click the phone number and select Call this number.
The phone number and contact will populate in the Agent Adapter.
Click Call in the Agent Adapter.
Call from a ticket
Select the ticket you want to use to call the requester.
Above the new comment field, click Call.
Select an existing telephone number. The phone number and contact will populate in the Agent Adapter.
Click Call.
Dialed outbound call
From the Agent Adapter, click Dial to view the outbound call screen.
Click the Dial icon.
Enter +[country code] phone number using your keyboard, or paste a copied number.
Click Next.
Click Call.
"Use entered number to make call" option
A specific account might have multiple locations or contacts, and not all phone numbers are saved to the contact. In this situation, your agents may need to dial out to numbers that aren't saved within the contact/user. This option allows for an agent to dial out to a number not saved to the contact while still associating the call with the contact. The number dialed will be saved in the comments of the Ticket.
From Zendesk, locate the ticket you want to associate the call to.
Click Call.
Click Enter new number and the "Use entered number to make call" checkbox will be selected and the ticket ID will populate in the Adapter.
From the Agent Adapter, click the dialpad icon to edit the number.
Paste or enter the phone number in the phone number field.
Click Next.
Click Call.
The call will be listed on the open Ticket.
Interactions with other features
The following sections outline the interactions for additional features.
Team-based outbound call ticket entry
When this feature is enabled globally, and for the team to which the agent is assigned:
Call menu on a ticket: allows agent to select a number and the Agent Adapter will populate the ticket ID, fulfilling the requirement of entering a ticket ID.
Call menu on a ticket: Enter a new number option is not compatible with this feature and will result in an error in the Adapter.
Click to dial from contact: Clicking on the phone number of a contact is not compatible with this feature and will result in an error in the Adapter.
Zendesk default rules and behaviors
Once the CCAI Platform package is installed in your Zendesk instance, CCAI Platform has a specific set of interactions with Zendesk which are either performed by default or can be customized from various settings in the CCAI Platform Portal.
Ticket creation
When a Mobile or Web SDK chat is assigned to an agent, CCAI Platform:
Performs a contact lookup based on the passed contact parameters and either uses an existing contact of creates a new record
Creates a ticket in Zendesk with ticket title that can be customized in Settings > Operation Management
Assigns the ticket to the agent
Includes any information available in ticket description (Custom Data, selected menu path, Web user info, etc)
IVR, Mobile, and Web calls
Multiple Matching contacts for IVR calls
- Ticket creation is unsuccessful if the agent does not select a contacts when presented with multiple matching contact records. CCAI Platform checks ticket status at the end of the call and if ticket creation failure is detected, the most recently created contact with the same phone number is auto-selected, the ticket is created, and attached to that specific contact record.
When an outbound call is placed, and the most recent ticket for that user is not in Open status, CCAI Platform creates a new ticket in Zendesk
When a user calls in but abandons the call, CCAI Platform creates a ticket in Zendesk. This can be disabled at Settings > Operations Management.
When a user leaves a voicemail, CCAI Platform creates a voicemail ticket in Zendesk even if there is an Open status ticket from the same customer
CRM Default User should be set up in order to avoid random agent assignment
The voicemail ticket can be reused by a new IVR call or outbound call
Ticket updates
When there is an incoming call/chat from the same customer, same menu selection, and same channel as a current ticket in New, Open, Pending, and On-Hold status, CCAI Platform appends the call or chat to the open ticket. This can be disabled at Settings > Operations Management.
Outbound calls will be appended to an existing ticket and the ticket status will be set to Open if the call meets both of these requirements:
Was originally created from a CCAI Platform call
Has the status of New, Open, Pending, and On-Hold
An optional feature for appending tickets is available: Zendesk: Team-based Outbound Call Ticket Entry.
CCAI Platform appends a call to an open ticket when:
An agent uses the "Hang up and call back" option from the adapter
A call is less than 10 seconds, and the agent uses the Callback button, CCAI Platform appends the call to the open ticket
When an inbound/outbound call ends, CCAI Platform updates the ticket with the call recording file in Zendesk when call recording is enabled.
- Merging behavior: If the Agent is on a call that creates a ticket, ticket A, and while the call is still on-going the Agent creates a new ticket, Ticket B, and merges the ticket (A is merged to B), then ticket B will be updated when the call ends. The 'call_finished' event and the Call Recording will be logged in ticket B.
When a call/chat is transferred, CCAI Platform assigns the ticket to the agent who the call is transferred to
When a SmartAction is completed, CCAI Platform updates the ticket with action results and shared files in Zendesk
When a SmartAction fails due to an error on the user's side (ex. fingerprint access not enabled), CCAI Platform updates the ticket in Zendesk with a record of the error message
When a customer uses custom field mapping (set up from the Admin Portal), the data coming in from mobile or web SDK will be placed in the designated field in the CRM
- If no mapping field is found, an indication will be noted in the ticket that there was no field found as designated
When an end-user rates a Mobile call/chat, CCAI Platform adds rating score to the ticket
When an agent reads/dismiss/calls back from voicemail, CCAI Platform updates ticket
Optional: When API Direct Access Points are used, CCAI Platform can post the API Response data as key-value pairs or JSON format as a comment. The option can be found in Settings > Developer Settings
Contact creation
When an IVR call comes in with a new phone number, CCAI Platform creates a contact in Zendesk
When the new app user (new identifier) starts the CCAI Platform SDK Mobile, CCAI Platform creates a contact in Zendesk
When a new or unauthenticated user initiates a call or chat through the web SDK, CCAI Platform creates a new contact
Multiple matching contacts for IVR calls
Ticket creation is unsuccessful if the agent does not select any contacts when presented with multiple matching contact records. CCAI Platform checks ticket status at the end of the call and if ticket creation failure is detected, the most recently created contact with the same phone number is auto-selected, the ticket is created, and attached to that specific contact record.
Zendesk: Custom ticket fields for SDKs
In order to better track call details, CCAI Platform offers an option to automatically create a few chat or call specific fields which update when a call is completed. If the information is available for the CCAI Platform session, the custom field will be automatically filled out.
Only available for Mobile and Web SDK calls/chats.
Included fields and details
Some tickets will have multiple calls associated, depending on your settings in Operation Management. The fields will reflect the session data from the most recent call or chat associated to the ticket.
Filled out at the beginning of the session
Session type: call, chat, Web, Mobile
"From" phone number: shows the number the agent used to dial outbound
Filled out when the session is complete
Call duration: length of call including hold time
Wait time: length of time between when call is queued and connected to an agent
Queue name: name of the last queue that the session was assigned to
Call/Chat ID: CCAI Platform unique ID of the call or chat
Hold time: length of aggregate hold time in this session
Customer Satisfaction rating: Available when using Web and Mobile standard CSAT score
If the mobile SDK is being used, SmartAction data will show:
Verification: result of verification SmartAction
Customer Text Feedback
CCAI Platform portal configuration
Go to Settings > Developer Settings.
Under Custom Field for Contact and Ticket, click Create.
You can now rearrange and control the new custom ticket fields if you are a Zendesk Admin and tickets will now contain these fields. Information will auto-update when the call is completed.
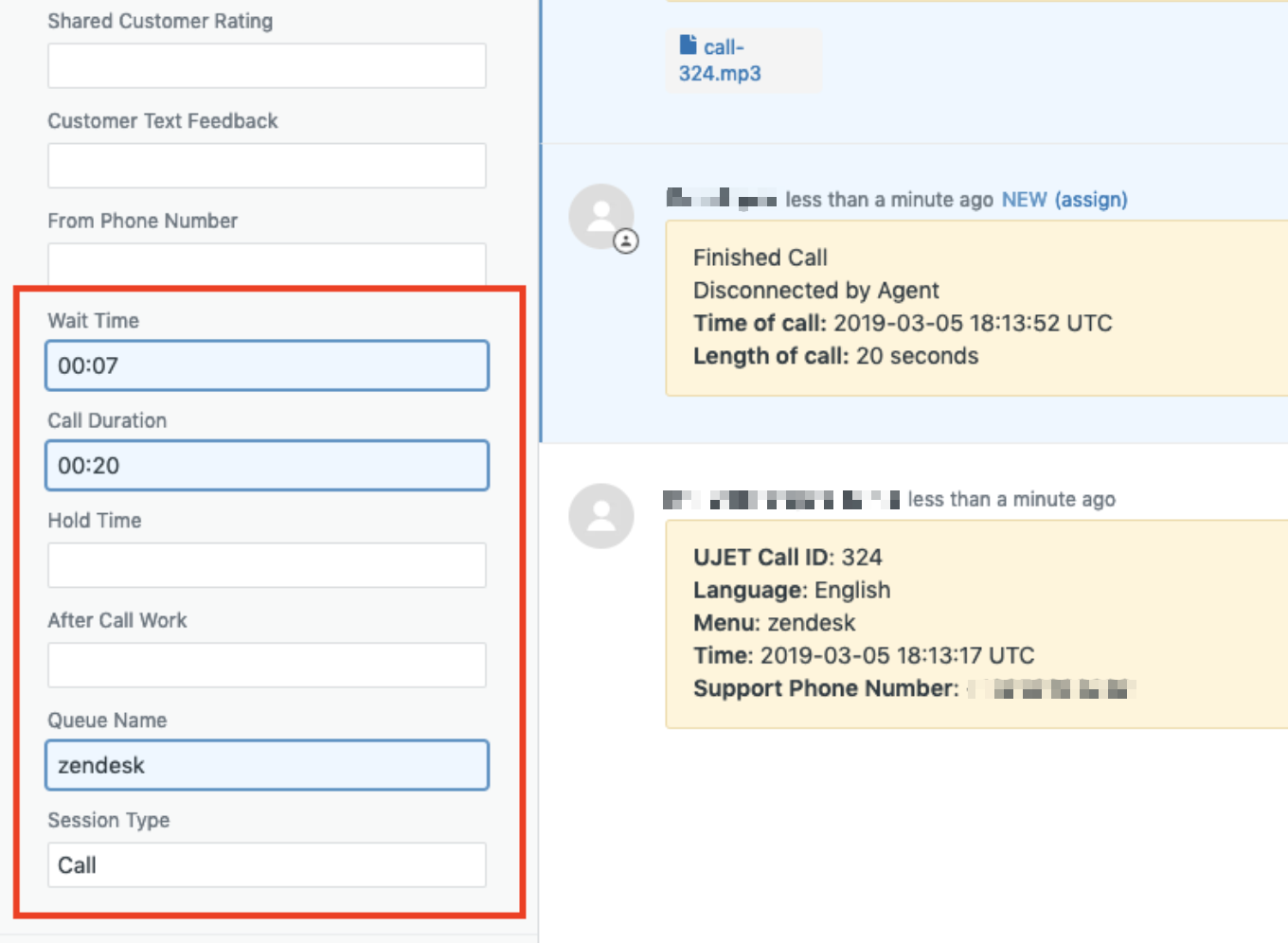
Zendesk: Team-based outbound call ticket entry
When an outbound call is made in Zendesk, by default a new ticket will be created. With this feature, when the ticket number of the existing ticket is entered, the outbound call is placed based on contact or ticket information, and the call is logged to the open ticket.
For a more integrated option see Zendesk: Flexible Outbound Dialing.
Behavior when enabled
When an agent launches the CCAI Platform adapter and clicks to dial an outbound call, they will be prompted to enter a ticket ID.
Configuration option: Entering the ticket ID can be made optional or required.
Once the ticket ID is entered, CCAI Platform will check the phone number associated with the contact and dial out.
Configuration option: The dialed number can be configured to pull from a custom ticket field instead of the default number in the contact
The outbound call activity will be added to the existing ticket if the existing ticket has a status of New, Open, On-hold, or Pending
- A ticket cannot be associated if the existing ticket is in Solved status or Closed status.
Enabling this feature
The use of this feature requires 3 steps to enable:
Enabling the setting per-team: Each team needs to be specifically set up for use of this feature in the Agent and Team settings
Assigning the Enabled Team to a Queue: Teams need to be assigned to receive calls
Setting a default outbound number on the associated Queue
Team configuration
Go to Settings > Users & Teams.
Hold the pointer over the team you want to add the ticket association setting to and click the edit icon.
Mark the checkbox for Enable Ticket ID.
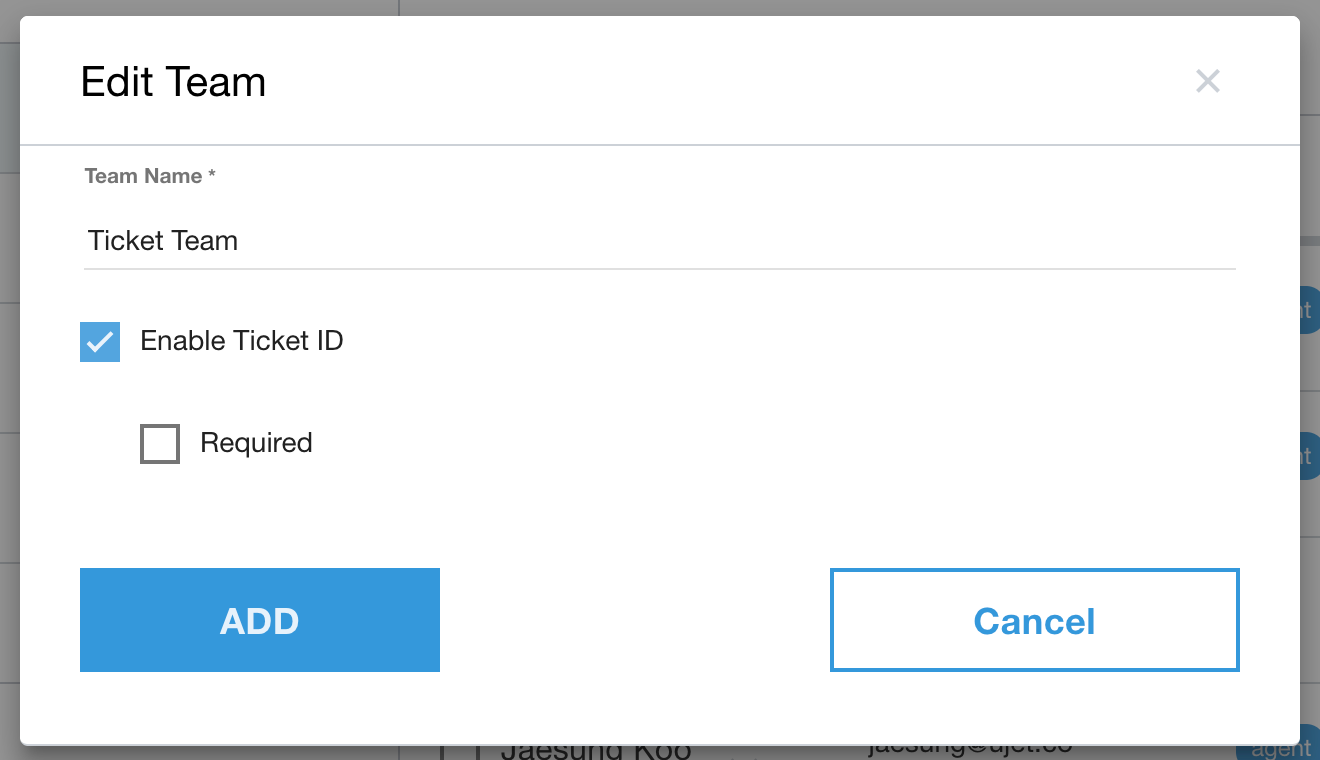
If you want this to be required, mark the Required box.
Click Add to save.
Queue configuration
Go to Settings > Queue and select IVR.
Click the queue that you would like the ticket feature to be used with.
Click to enable Instant Voice Call.
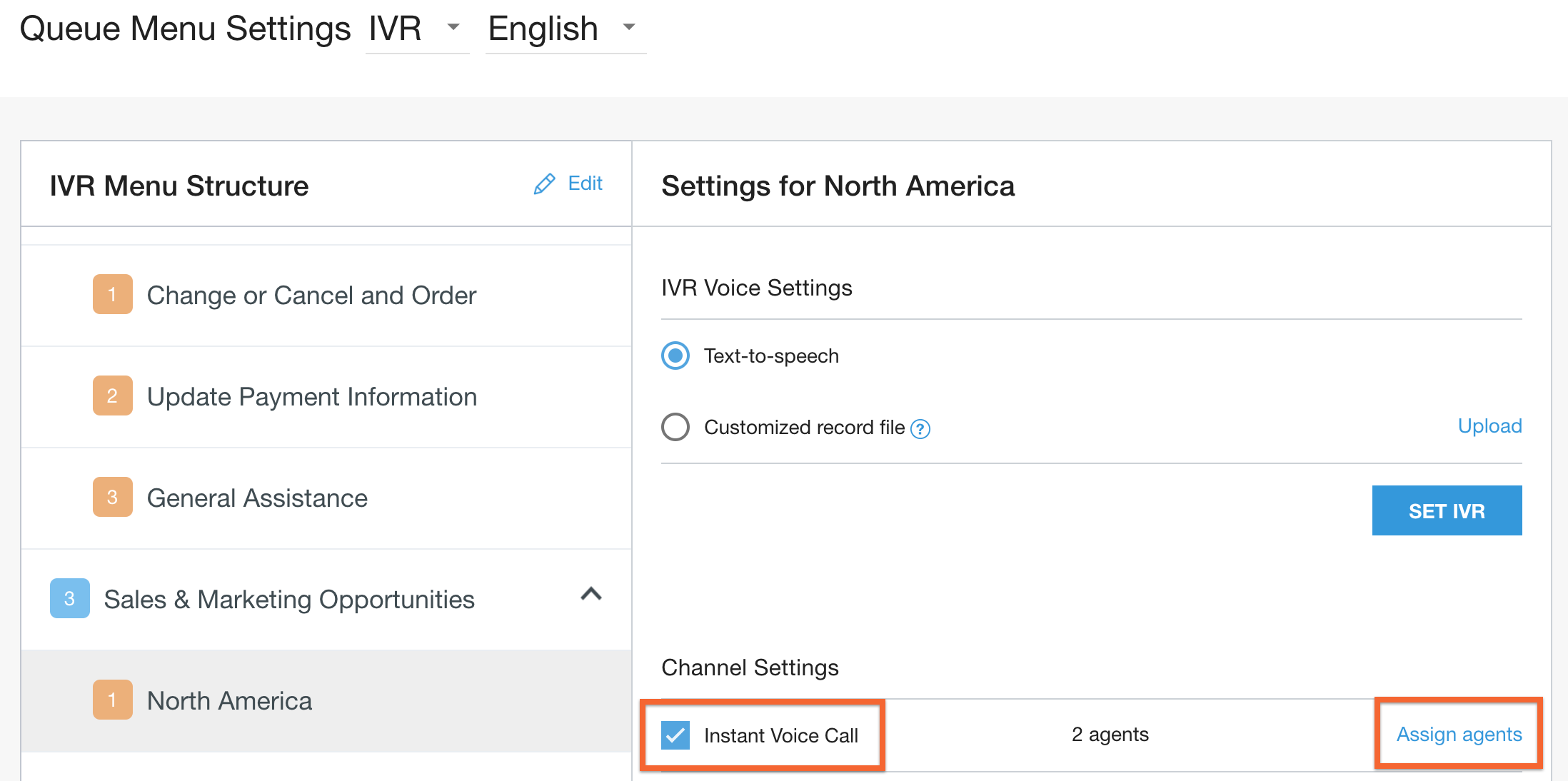
Click Assign Agents
Add the teams by entering the team name and selecting the name when it appears.
Click Save.
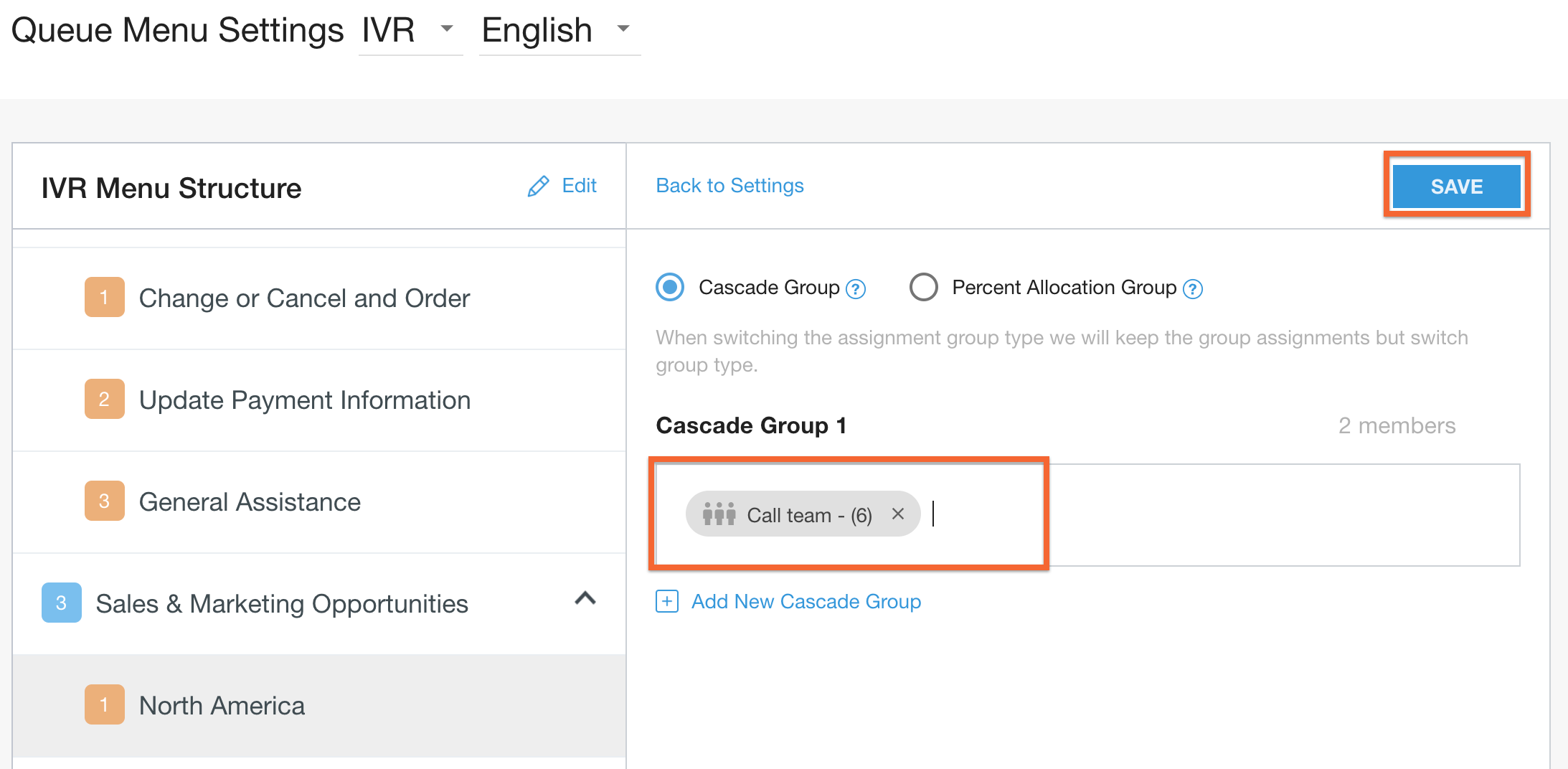
Outbound number assignment
Ensure an outbound number is assigned.
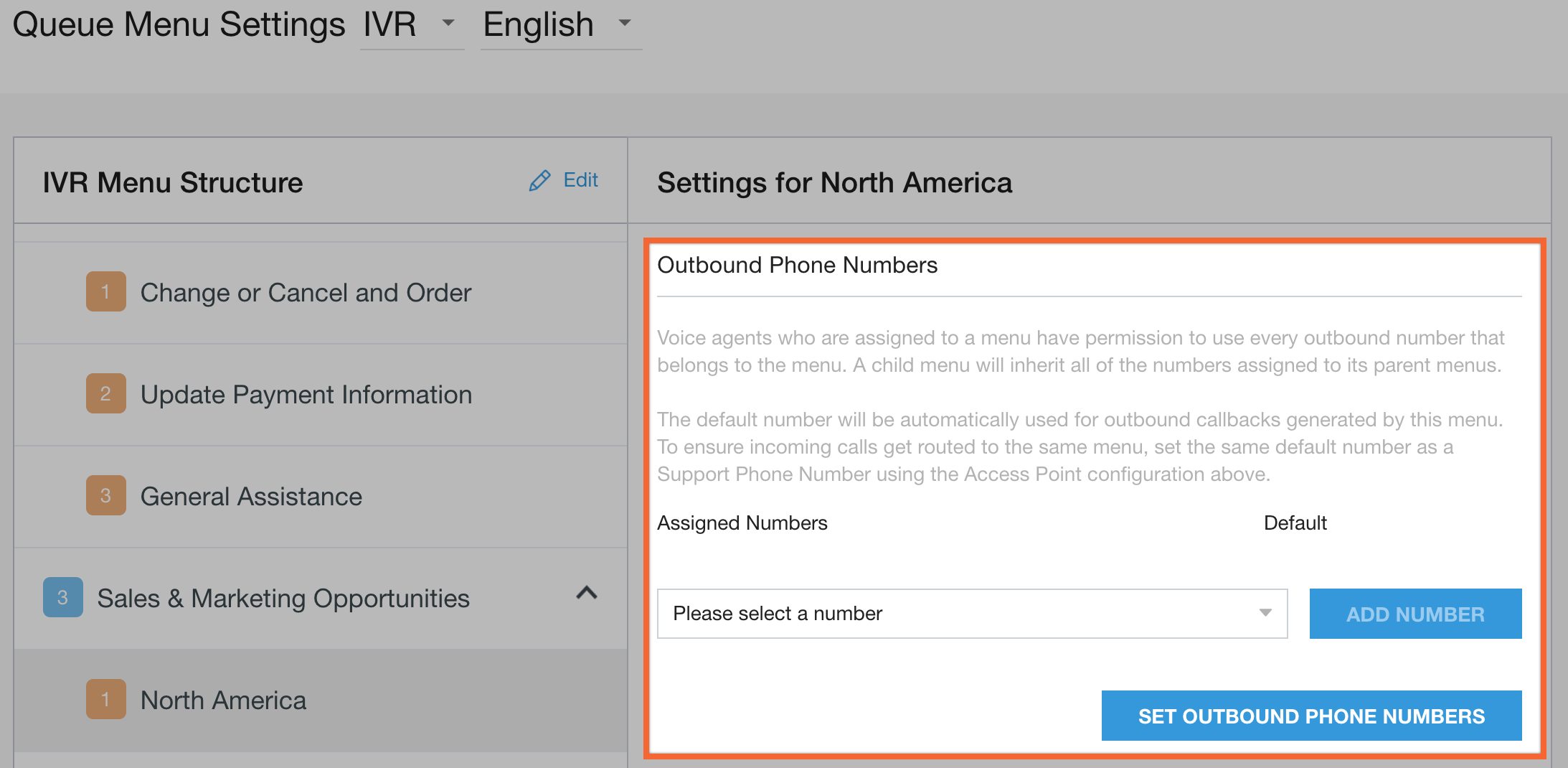
Refer to Multiple Outbound for more options.
Optional ticket field configuration
This section outlines the stages to configure the ticket field.
Outbound call - custom phone number lookup for ticket ID by agent (Team option)
By default, when the ticket number is entered, CCAI Platform will look for the default phone number of the contact who is the Requestor on the ticket. To change this and use another phone number for all outbound calls with this feature, follow these steps:
From the Admin portal, go to Settings > Developer settings.
Scroll to Outbound Ticket Settings.
Mark the checkbox and select the Contact Field from the available fields that you want CCAI Platform to pull the phone number to dial from.

The available fields can be found in your Zendesk environment in Settings > Ticket Fields > Field ID.
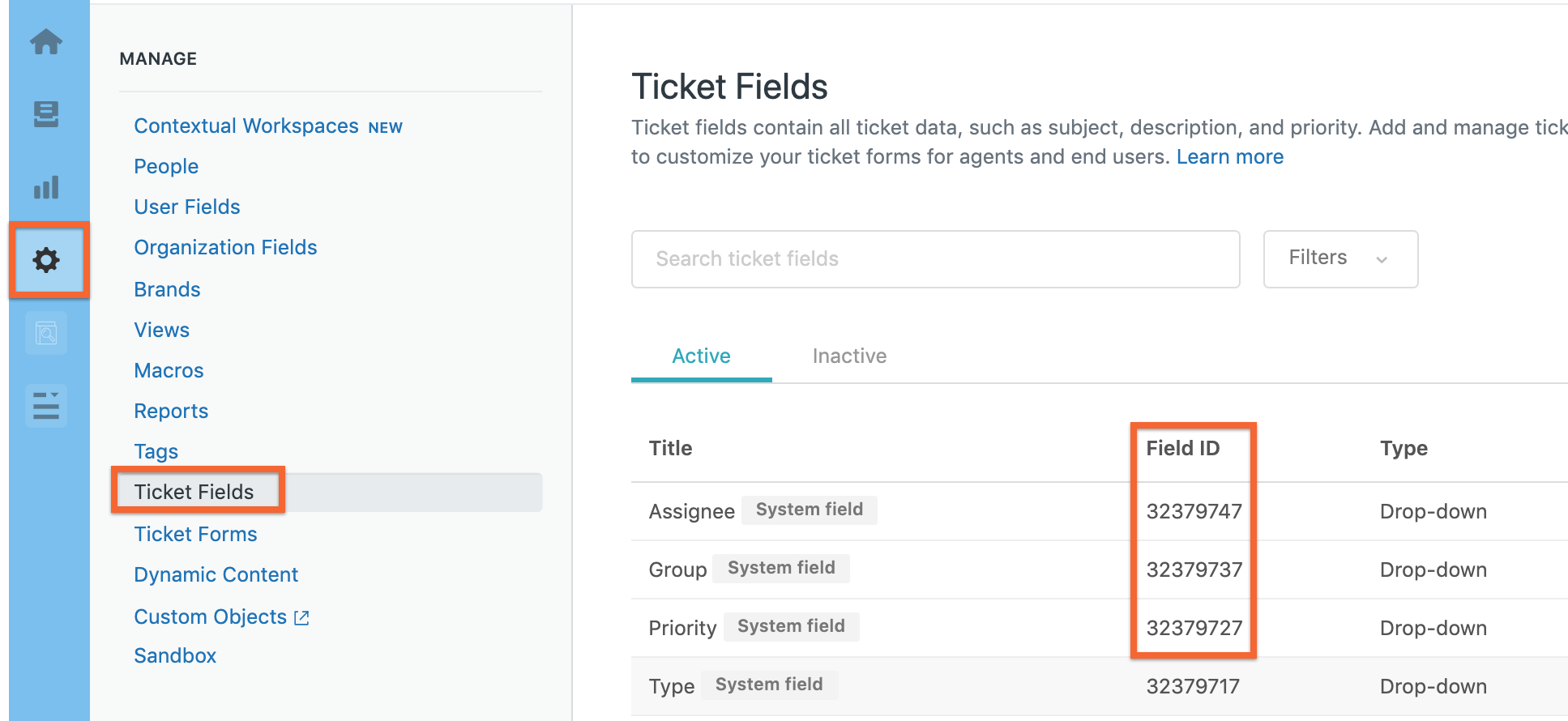
Click Save Changes.
CRM API batching - Zendesk
Due to CRM Rate Limiting, CCAI Platform offers configuration options to reduce the volume of API requests made to Zendesk during call and chat interactions. This is accomplished by batching certain API service requests across call or chat sessions over a period of time.
Configuration options
API services: The two most frequently utilized API services are available for batching.
Add Comment: Estimated 37% of API volume
Update assignment / ticket: Estimated 12% of API volume
Batching frequency: Configurable from 1 to 60 seconds, with a default of 10 seconds. Sessions are batched over the specific batching frequency duration, or for the selected time: For example, 5 seconds, all "add comment" and "update assignment/ticket" requests are batched across all sessions.
Enabling API batching
Admin permissions needed for this action.
In the CCAI Platform portal, go to Settings > Developer Settings.
Enter the API Token from Zendesk.
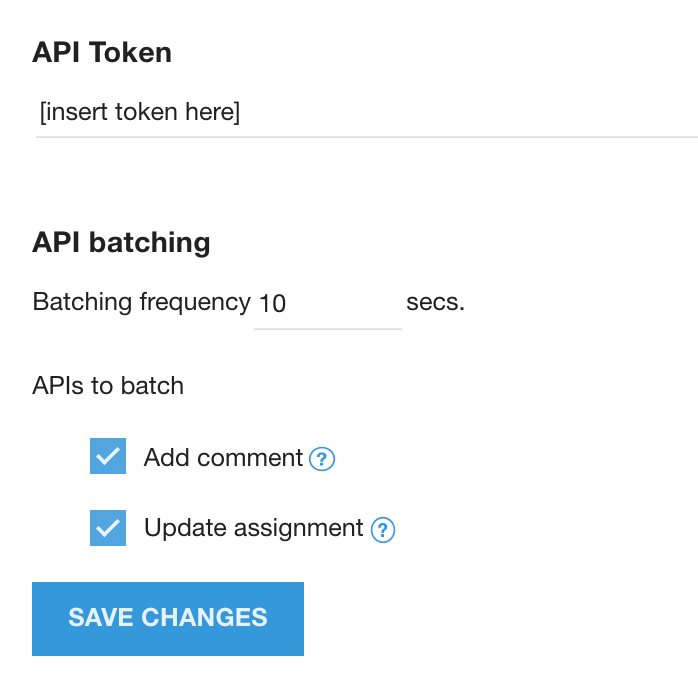
Fill in the Batching frequency in seconds. The recommendation is 10 seconds.
Check boxes for batching APIs.
Click Save Changes.
CCAI Platform agent experience in Zendesk
A brief overview of the expected behavior of CCAI Platform in the Zendesk CRM.
Requirements
Zendesk
CCAI Platform App Installed
Access the agent adapter
The icon to access the agent adapter will show on the top right of your Zendesk utility bar.

When making or receiving calls or chats, the Zendesk integration will automatically pop the related or created ticket.
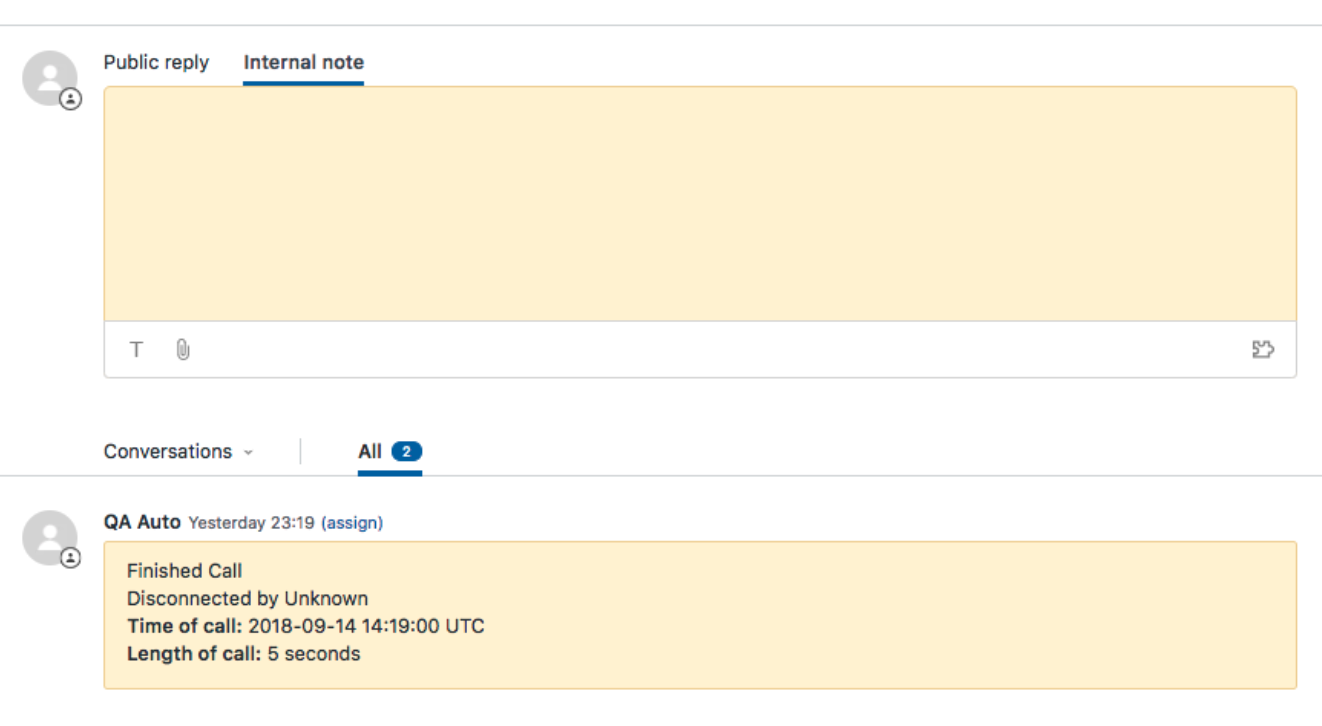
Other Notes:
The adapter can be minimized while in use.
The ticket side panel and tags will vary depending on your Zendesk triggers.
The ticket will auto-assign to the agent answering the call.
Standard data
Immediately on creation, CCAI Platform will provide standard data to the ticket as an internal comment. This includes the call ID, language, and inbound menu (queue) selection. After the call, a comment with the recording will be created.
Custom data
If using custom data from the CCAI Platform SDKs, the information will create an internal comment in the ticket. You can also map the custom data directly to fields in Zendesk using the CCAI Platform integration. These mapped fields can show in the left side bar.