This tutorial covers how to run deep learning inferences on large scale workloads by using NVIDIA TensorRT5 GPUs running on Compute Engine.
Before you begin, here are some essentials:
- Deep learning inference is the stage in the machine learning process where a trained model is used to recognize, process, and classify results.
- NVIDIA TensorRT is a platform that is optimized for running deep learning workloads.
- GPUs are used to accelerate data-intensive workloads such as machine learning and data processing. A variety of NVIDIA GPUs are available on Compute Engine. This tutorial uses T4 GPUs, since T4 GPUs are specifically designed for deep learning inference workloads.
Objectives
In this tutorial, the following procedures are covered:
- Preparing a model using a pre-trained graph.
- Testing the inference speed for a model with different optimization modes.
- Converting a custom model to TensorRT.
- Setting up a multi-zone cluster. This multi-zone cluster is configured as
follows:
- Built on Deep Learning VM Images. These images are preinstalled with TensorFlow, TensorFlow serving, and TensorRT5.
- Autoscaling enabled. Autoscaling in this tutorial is based on GPU utilization.
- Load balancing enabled.
- Firewall enabled.
- Running an inference workload in the multi-zone cluster.

Costs
The cost of running this tutorial varies by section.
You can calculate the cost by using the pricing calculator.
To estimate the cost to prepare your model and test the inference speeds at different optimization speeds, use the following specifications:
- 1 VM instance:
n1-standard-8(vCPUs: 8, RAM 30GB) - 1 NVIDIA T4 GPU
To estimate the cost to set up your multi-zone cluster, use the following specifications:
- 2 VM instances:
n1-standard-16(vCPUs: 16, RAM 60GB) - 4 GPU NVIDIA T4 for each VM instance
- 100 GB SSD for each VM instance
- 1 Forwarding rule
Before you begin
Project setup
- Sign in to your Google Cloud account. If you're new to Google Cloud, create an account to evaluate how our products perform in real-world scenarios. New customers also get $300 in free credits to run, test, and deploy workloads.
-
In the Google Cloud console, on the project selector page, select or create a Google Cloud project.
-
Make sure that billing is enabled for your Google Cloud project.
-
Enable the Compute Engine and Cloud Machine Learning APIs.
-
In the Google Cloud console, on the project selector page, select or create a Google Cloud project.
-
Make sure that billing is enabled for your Google Cloud project.
-
Enable the Compute Engine and Cloud Machine Learning APIs.
Tools setup
To use the Google Cloud CLI in this tutorial:
- Install or update to the latest version of the Google Cloud CLI.
- (Optional) Set a default region and zone.
Preparing the model
This section covers the creation of a virtual machine (VM) instance that is used to run the model. This section also covers how to download a model from the TensorFlow official models catalog.
Create the VM instance. This tutorial is created using the
tf-ent-2-10-cu113. For the latest image versions, see Choosing an operating system in the Deep Learning VM Images documentation.export IMAGE_FAMILY="tf-ent-2-10-cu113" export ZONE="us-central1-b" export INSTANCE_NAME="model-prep" gcloud compute instances create $INSTANCE_NAME \ --zone=$ZONE \ --image-family=$IMAGE_FAMILY \ --machine-type=n1-standard-8 \ --image-project=deeplearning-platform-release \ --maintenance-policy=TERMINATE \ --accelerator="type=nvidia-tesla-t4,count=1" \ --metadata="install-nvidia-driver=True"
Select a model. This tutorial uses the ResNet model. This ResNet model is trained on the ImageNet dataset that is in TensorFlow.
To download the ResNet model to your VM instance, run the following command:
wget -q http://download.tensorflow.org/models/official/resnetv2_imagenet_frozen_graph.pb
Save the location of your ResNet model in the
$WORKDIRvariable. ReplaceMODEL_LOCATIONwith the working directory that contains the downloaded model.export WORKDIR=MODEL_LOCATION
Running the inference speed test
This section covers the following procedures:
- Setting up the ResNet model.
- Running inference tests at different optimization modes.
- Reviewing the results of the inference tests.
Overview of the test process
TensorRT can improve the performance speed for inference workloads, however the most significant improvement comes from the quantization process.
Model quantization is the process by which you reduce the precision of weights for a model. For example, if the initial weight of a model is FP32, you can reduce the precision to FP16, INT8, or even INT4. It is important to pick the right compromise between speed (precision of weights) and accuracy of a model. Luckily, TensorFlow includes functionality that does exactly this, measuring accuracy versus speed, or other metrics such as throughput, latency, node conversion rates, and total training time.
Procedure
Set up the ResNet model. To set up the model, run the following commands:
git clone https://github.com/tensorflow/models.git cd models git checkout f0e10716160cd048618ccdd4b6e18336223a172f touch research/__init__.py touch research/tensorrt/__init__.py cp research/tensorrt/labellist.json . cp research/tensorrt/image.jpg ..
Run the test. This command takes some time to finish.
python -m research.tensorrt.tensorrt \ --frozen_graph=$WORKDIR/resnetv2_imagenet_frozen_graph.pb \ --image_file=$WORKDIR/image.jpg \ --native --fp32 --fp16 --int8 \ --output_dir=$WORKDIR
Where:
$WORKDIRis the directory in which you downloaded the ResNet model.- The
--nativearguments are the different quantization modes to test.
Review the results. When the test completes, you can do a comparison of the inference results for each optimization mode.
Predictions: Precision: native [u'seashore, coast, seacoast, sea-coast', u'promontory, headland, head, foreland', u'breakwater, groin, groyne, mole, bulwark, seawall, jetty', u'lakeside, lakeshore', u'grey whale, gray whale, devilfish, Eschrichtius gibbosus, Eschrichtius robustus'] Precision: FP32 [u'seashore, coast, seacoast, sea-coast', u'promontory, headland, head, foreland', u'breakwater, groin, groyne, mole, bulwark, seawall, jetty', u'lakeside, lakeshore', u'sandbar, sand bar'] Precision: FP16 [u'seashore, coast, seacoast, sea-coast', u'promontory, headland, head, foreland', u'breakwater, groin, groyne, mole, bulwark, seawall, jetty', u'lakeside, lakeshore', u'sandbar, sand bar'] Precision: INT8 [u'seashore, coast, seacoast, sea-coast', u'promontory, headland, head, foreland', u'breakwater, groin, groyne, mole, bulwark, seawall, jetty', u'grey whale, gray whale, devilfish, Eschrichtius gibbosus, Eschrichtius robustus', u'lakeside, lakeshore']
To see the full results, run the following command:
cat $WORKDIR/log.txt

From the results, you can see that FP32 and FP16 are identical. This means that if you are comfortable working with TensorRT you can definitely start using FP16 right away. INT8, shows slightly worse results.
In addition, you can see that running the model with TensorRT5 shows the following results:
- Using FP32 optimization, improves the throughput by 40% from 314 fps to 440 fps. At the same time latency decreases by approximately 30% making it 0.28 ms instead of 0.40 ms.
- Using FP16 optimization, rather than native TensorFlow graph, increases the speed by 214% from 314 to 988 fps. At the same time latency decreases by 0.12 ms, almost a 3x decrease.
- Using INT8, you can observe a speedup of 385% from 314 fps to 1524 fps with the latency decreasing to 0.08 ms.
Converting a custom model to TensorRT
For this conversion, you can use an INT8 model.
Download the model. To convert a custom model to a TensorRT graph, you need a saved model. To get a saved INT8 ResNet model, run the following command:
wget http://download.tensorflow.org/models/official/20181001_resnet/savedmodels/resnet_v2_fp32_savedmodel_NCHW.tar.gz tar -xzvf resnet_v2_fp32_savedmodel_NCHW.tar.gz
Convert the model to the TensorRT graph by using TFTools. To convert the model using the TFTools, run the following command:
git clone https://github.com/GoogleCloudPlatform/ml-on-gcp.git cd ml-on-gcp/dlvm/tools python ./convert_to_rt.py \ --input_model_dir=$WORKDIR/resnet_v2_fp32_savedmodel_NCHW/1538687196 \ --output_model_dir=$WORKDIR/resnet_v2_int8_NCHW/00001 \ --batch_size=128 \ --precision_mode="INT8"
You now have an INT8 model in your
$WORKDIR/resnet_v2_int8_NCHW/00001directory.To ensure that everything is set up properly, try to run an inference test.
tensorflow_model_server --model_base_path=$WORKDIR/resnet_v2_int8_NCHW/ --rest_api_port=8888
Upload the model to Cloud Storage. This step is needed so that the model can be used from the multiple-zone cluster that is set up in the next section. To upload the model, complete the following steps:
Archive the model.
tar -zcvf model.tar.gz ./resnet_v2_int8_NCHW/
Upload the archive. Replace
GCS_PATHwith the path to your Cloud Storage bucket.export GCS_PATH=GCS_PATH gcloud storage cp model.tar.gz $GCS_PATH
If needed, you can get an INT8 frozen graph from the Cloud Storage at this URL:
gs://cloud-samples-data/dlvm/t4/model.tar.gz
Setting up a multiple-zone cluster
Create the cluster
Now that you have a model on the Cloud Storage platform, you can create a cluster.
Create an instance template. An instance template is a useful resource to creates new instances. See Instance Templates. Replace
YOUR_PROJECT_NAMEwith your project ID.export INSTANCE_TEMPLATE_NAME="tf-inference-template" export IMAGE_FAMILY="tf-ent-2-10-cu113" export PROJECT_NAME=YOUR_PROJECT_NAME gcloud beta compute --project=$PROJECT_NAME instance-templates create $INSTANCE_TEMPLATE_NAME \ --machine-type=n1-standard-16 \ --maintenance-policy=TERMINATE \ --accelerator=type=nvidia-tesla-t4,count=4 \ --min-cpu-platform=Intel\ Skylake \ --tags=http-server,https-server \ --image-family=$IMAGE_FAMILY \ --image-project=deeplearning-platform-release \ --boot-disk-size=100GB \ --boot-disk-type=pd-ssd \ --boot-disk-device-name=$INSTANCE_TEMPLATE_NAME \ --metadata startup-script-url=gs://cloud-samples-data/dlvm/t4/start_agent_and_inf_server_4.sh- This instance template includes a startup script that is specified by the
metadata parameter.
- Run this startup script during instance creation on every instance that uses this template.
- This startup script performs the following steps:
- Installs a monitoring agent that monitors the GPU usage on the instance.
- Downloads the model.
- Starts the inference service.
- In the startup script,
tf_serve.pycontains the inference logic. This example includes a very small python file based on the TFServe package. - To view the startup script, see startup_inf_script.sh.
- This instance template includes a startup script that is specified by the
metadata parameter.
Create a managed instance group (MIG). This managed instance group is needed to set up multiple running instances in specific zones. The instances are created based on the instance template generated in the previous step.
export INSTANCE_GROUP_NAME="deeplearning-instance-group" export INSTANCE_TEMPLATE_NAME="tf-inference-template" gcloud compute instance-groups managed create $INSTANCE_GROUP_NAME \ --template $INSTANCE_TEMPLATE_NAME \ --base-instance-name deeplearning-instances \ --size 2 \ --zones us-central1-a,us-central1-b
- You can create this instance in any available zone that support T4 GPUs. Ensure that you have available GPU quotas in the zone.
The creation of the instance takes some time. You can watch the progress by running the following commands:
export INSTANCE_GROUP_NAME="deeplearning-instance-group"
gcloud compute instance-groups managed list-instances $INSTANCE_GROUP_NAME --region us-central1

When the managed instance group is created, you should see an output that resembles the following:

Confirm that metrics are available on the Google Cloud Cloud Monitoring page.
In the Google Cloud console, go to the Monitoring page.
If Metrics Explorer is shown in the navigation pane, click Metrics Explorer. Otherwise, select Resources and then select Metrics Explorer.
Search for
gpu_utilization.
If data is coming in, you should see something like this:

Enable autoscaling
Enable autoscaling for the managed instance group.
export INSTANCE_GROUP_NAME="deeplearning-instance-group" gcloud compute instance-groups managed set-autoscaling $INSTANCE_GROUP_NAME \ --custom-metric-utilization metric=custom.googleapis.com/gpu_utilization,utilization-target-type=GAUGE,utilization-target=85 \ --max-num-replicas 4 \ --cool-down-period 360 \ --region us-central1
The
custom.googleapis.com/gpu_utilizationis the full path to our metric. The sample specifies level 85, this means that whenever GPU utilization reaches 85, the platform creates a new instance in our group.Test the autoscaling. To test the autoscaling, you need to perform the following steps:
- SSH to the instance. See Connecting to Instances.
Use the
gpu-burntool to load your GPU to 100% utilization for 600 seconds:git clone https://github.com/GoogleCloudPlatform/ml-on-gcp.git cd ml-on-gcp/third_party/gpu-burn git checkout c0b072aa09c360c17a065368294159a6cef59ddf make ./gpu_burn 600 > /dev/null &
View the Cloud Monitoring page. Observe the autoscaling. The cluster scales up by adding one more instance.
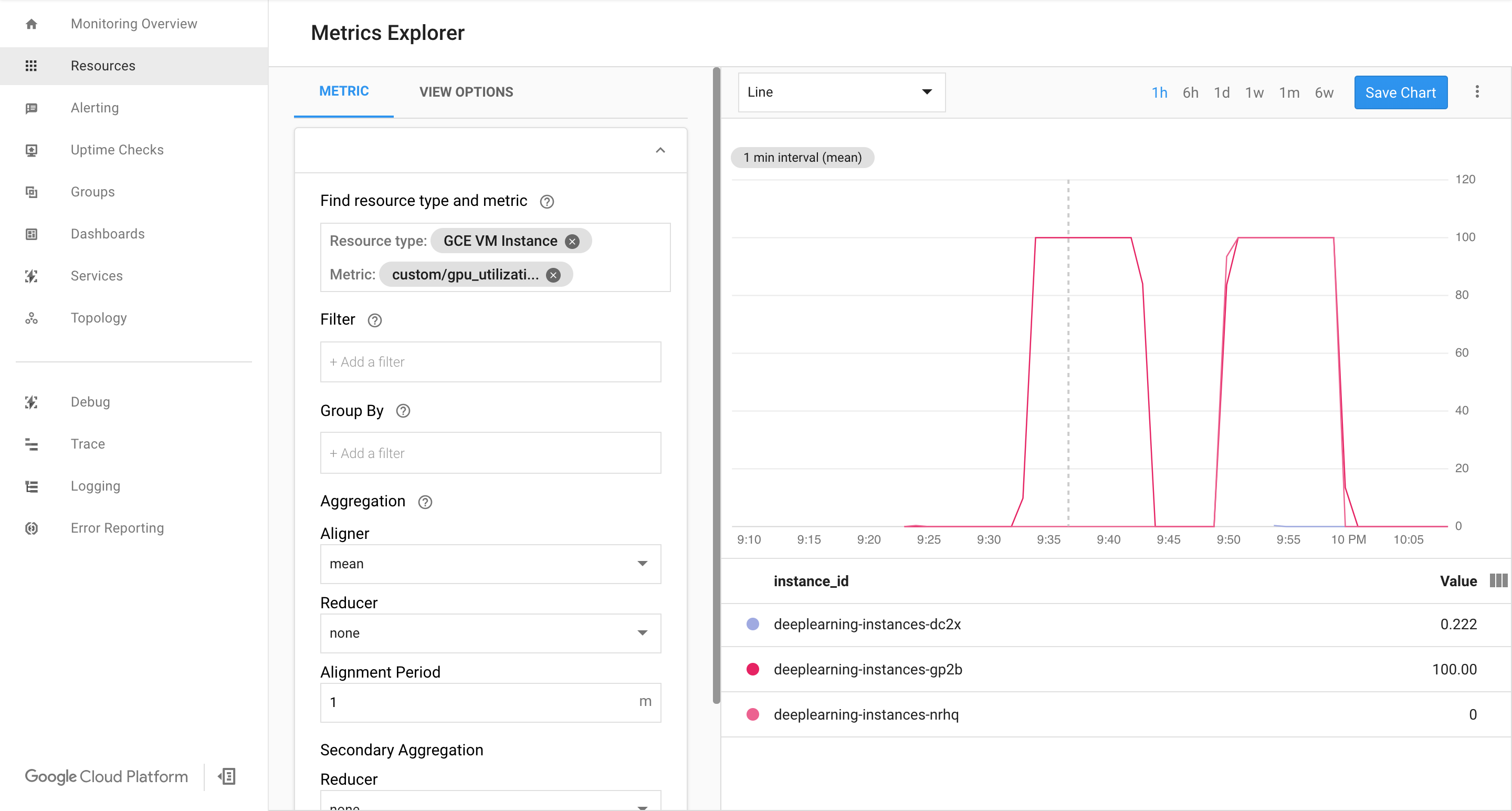
In the Google Cloud console, go to the Instance groups page.
Click the
deeplearning-instance-groupmanaged instance group.Click the Monitoring tab.
At this point your autoscaling logic should be trying to spin as much instances as possible to reduce the load, without any luck:
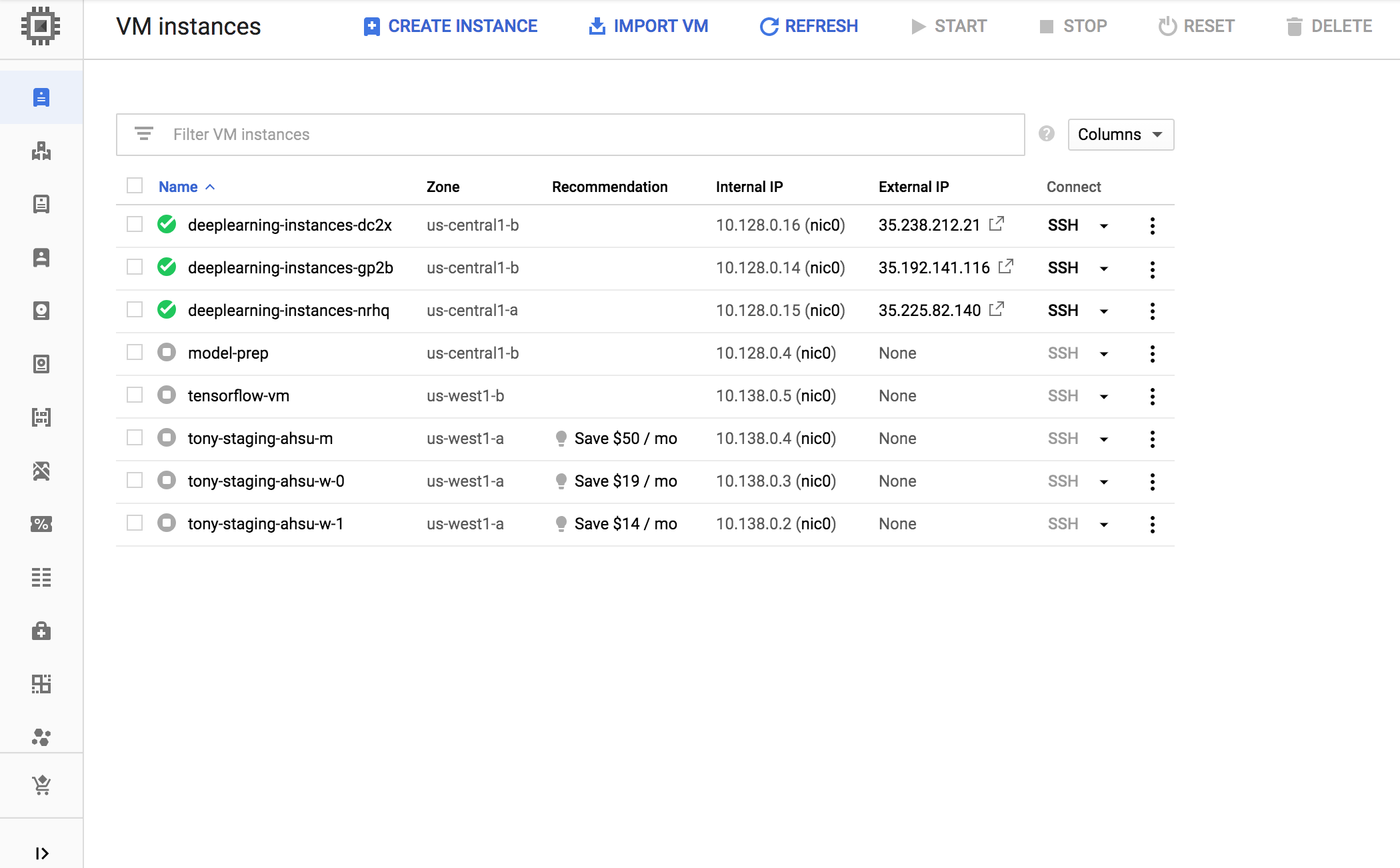
At this point you can stop burning instances, and observe how the system scales down.
Set up a load balancer
Let's revisit what you have so far:
- A trained model, optimized with TensorRT5 (INT8)
- A managed group of instances. These instances have auto scaling enable based on the GPU utilization enabled
Now you can create a load balancer in front of the instances.
Create health checks. Health checks are used to determine if a particular host on our backend can serve the traffic.
export HEALTH_CHECK_NAME="http-basic-check" gcloud compute health-checks create http $HEALTH_CHECK_NAME \ --request-path /v1/models/default \ --port 8888
Create a backend service that includes an instance group and health check.
Create the health check.
export HEALTH_CHECK_NAME="http-basic-check" export WEB_BACKED_SERVICE_NAME="tensorflow-backend" gcloud compute backend-services create $WEB_BACKED_SERVICE_NAME \ --protocol HTTP \ --health-checks $HEALTH_CHECK_NAME \ --global
Add the instance group to the new backend service.
export INSTANCE_GROUP_NAME="deeplearning-instance-group" export WEB_BACKED_SERVICE_NAME="tensorflow-backend" gcloud compute backend-services add-backend $WEB_BACKED_SERVICE_NAME \ --balancing-mode UTILIZATION \ --max-utilization 0.8 \ --capacity-scaler 1 \ --instance-group $INSTANCE_GROUP_NAME \ --instance-group-region us-central1 \ --global
Set up forwarding URL. The load balancer needs to know which URL can be forwarded to the backends services.
export WEB_BACKED_SERVICE_NAME="tensorflow-backend" export WEB_MAP_NAME="map-all" gcloud compute url-maps create $WEB_MAP_NAME \ --default-service $WEB_BACKED_SERVICE_NAME
Create the load balancer.
export WEB_MAP_NAME="map-all" export LB_NAME="tf-lb" gcloud compute target-http-proxies create $LB_NAME \ --url-map $WEB_MAP_NAME
Add an external IP address to the load balancer.
export IP4_NAME="lb-ip4" gcloud compute addresses create $IP4_NAME \ --ip-version=IPV4 \ --network-tier=PREMIUM \ --global
Find the IP address that is allocated.
gcloud compute addresses list
Set up the forwarding rule that tells Google Cloud to forward all requests from the public IP address to the load balancer.
export IP=$(gcloud compute addresses list | grep ${IP4_NAME} | awk '{print $2}') export LB_NAME="tf-lb" export FORWARDING_RULE="lb-fwd-rule" gcloud compute forwarding-rules create $FORWARDING_RULE \ --address $IP \ --global \ --load-balancing-scheme=EXTERNAL \ --network-tier=PREMIUM \ --target-http-proxy $LB_NAME \ --ports 80After creating the global forwarding rules, it can take several minutes for your configuration to propagate.
Enable firewall
Check if you have firewall rules that allow connections from external sources to your VM instances.
gcloud compute firewall-rules list
If you do not have firewall rules to allow these connections, you must create them. To create firewall rules, run the following commands:
gcloud compute firewall-rules create www-firewall-80 \ --target-tags http-server --allow tcp:80 gcloud compute firewall-rules create www-firewall-8888 \ --target-tags http-server --allow tcp:8888
Running an inference
You can use the following python script to convert images to a format that can uploaded to the server.
from PIL import Image import numpy as np import json import codecs
img = Image.open("image.jpg").resize((240, 240)) img_array=np.array(img) result = { "instances":[img_array.tolist()] } file_path="/tmp/out.json" print(json.dump(result, codecs.open(file_path, 'w', encoding='utf-8'), separators=(',', ':'), sort_keys=True, indent=4))Run the inference.
curl -X POST $IP/v1/models/default:predict -d @/tmp/out.json
Clean up
To avoid incurring charges to your Google Cloud account for the resources used in this tutorial, either delete the project that contains the resources, or keep the project and delete the individual resources.
Delete forwarding rules.
gcloud compute forwarding-rules delete $FORWARDING_RULE --global
Delete the IPV4 address.
gcloud compute addresses delete $IP4_NAME --global
Delete the load balancer.
gcloud compute target-http-proxies delete $LB_NAME
Delete the forwarding URL.
gcloud compute url-maps delete $WEB_MAP_NAME
Delete the backend service.
gcloud compute backend-services delete $WEB_BACKED_SERVICE_NAME --global
Delete health checks.
gcloud compute health-checks delete $HEALTH_CHECK_NAME
Delete the managed instance group.
gcloud compute instance-groups managed delete $INSTANCE_GROUP_NAME --region us-central1
Delete the instance template.
gcloud beta compute --project=$PROJECT_NAME instance-templates delete $INSTANCE_TEMPLATE_NAME
Delete the firewall rules.
gcloud compute firewall-rules delete www-firewall-80
gcloud compute firewall-rules delete www-firewall-8888
