管理 Dataverse 稽核
Dataverse 審核功能旨在滿足許多企業通用的外部和內部審計、合規性、安全性和治理策略。 Dataverse稽核會記錄在具有 Dataverse 資料庫的環境中對客戶記錄所做的變更。 Dataverse 稽核也會透過應用程式或透過環境中的 SDK,來記錄使用者的存取權。
所有自訂和最可自訂的資料表和欄均支援 Dataverse 稽核。 審計記錄儲存在 Dataverse 中,並佔用記錄儲存空間。 可以在 Audit history(審計歷史記錄 ) 選項卡中查看單個記錄的審計日誌,也可以在 Audit Summary(審計摘要 )視圖中查看單個 環境 中所有審計操作的審計 日誌。 還可以使用 Web API 或適用於 .NET 的 SDK 檢索審核日誌。 當啟用了審核的表上的記錄發生更改時,將創建審核日誌。 當新值與列的舊值不同時,將創建更新的審核日誌。
注意
使用與實體相關的術語,視所使用的通訊協定或類別庫而定。 請參閱根據通訊協定或技術使用術語。
稽核記錄可能會延遲顯示在記錄的稽核歷史索引標籤和稽核摘要檢視表中。 這是因為稽核記錄儲存在 Dataverse 記錄儲存體中,而不再儲存在資料庫儲存體中。
稽核單一記錄的歷史記錄
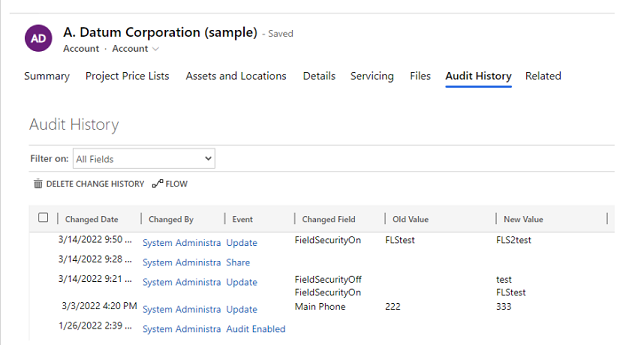
稽核摘要檢視 (所有稽核記錄)

稽核記錄可協助系統管理員和其他特權使用者回答類似的問題:
- 是誰建立或更新了記錄,以及於何時進行?
- 已更新記錄中的哪些欄位?
- 更新前的前一個欄位值是多少?
- 誰在存取系統,何時存取?
- 誰刪除了記錄?
可以稽核下列作業:
- 實體、屬性以及組織等級的稽核變更。 例如,為環境或資料表啟用稽核。
- 記錄建立、更新和刪除作業。
- 記錄共用權限的變更。
- 記錄的 N:N 關聯或解除關聯。
- 資訊安全角色的變更。
- 刪除稽核記錄。
- 對於可當地語系化實體欄位的變更,例如產品實體名稱或描述欄位,地區設定識別碼 (LCID) 顯示在稽核記錄。
不支援在資料表或欄定義變更或驗證期間進行稽核。 此外,稽核不支援檢索操作或匯出作業。 Dataverse 除了審核之外 ,還可以打開模型驅動應用活動日誌記錄 Dataverse ,以記錄數據檢索操作和匯出操作。
下列清單列舉了無法審計的不可自訂的資料表。 您可以透過測試每個資料表定義的 CanModifyAuditSettings 欄值 False 來取得此清單:
- ActivityPointer
- 註釋
- BulkOperation
- 行事曆
- CalendarRule
- CustomerOpportunityRole
- 折扣
- DiscountType
- IncidentResolution
- KbArticle
- KbArticleComment
- KbArticleTemplate
- 通知
- OpportunityClose
- OrderClose
- ProductPriceLevel
- QuoteClose
- RecurrenceRule
- 資源
- ResourceGroup
- ResourceGroupExpansion
- ResourceSpec
- SalesLiteratureItem
- SalesProcessInstance
- 服務
- 主旨
- 範本
- UoM
- UoMSchedule
- Workflow
- WorkflowLog
為環境設定稽核
有三個層級可以設定稽核:環境、資料表及資料行。 必須先在環境級別啟用審核。 要在表中記錄數據更改,必須為表和列啟用審計。
要啟用使用者訪問審核(日誌訪問)或活動日誌記錄(讀取日誌),必須在環境級別啟用審核。 僅當滿足最低 Office 許可要求時,啟用活動日誌記錄的選項才可見。
注意
用戶訪問或活動日誌記錄僅發送到 Purview 用於生產環境。
您必須具有 System 系統管理員 或 系統自訂者 角色或同等許可權才能打開或關閉審核。
可以通過 系統管理中心 Power Platform 和 門戶 Power Apps 手動配置審核。 也可以透過程式設計方式設定稽核。 有關詳細資訊,請參閱 審核概述。
透過「安全」頁面啟用審核 (預覽版)
[本區段是發行前版本文件,並且隨時可能變更。]
您必須被分配到 Power Platform 或 Dynamics 365 管理員角色,才能通過 「安全」 頁面打開或關閉審核。
為了滿足許多企業通用的外部和內部審計、合規性、安全性和監管策略,當您通過 Security (安全) 頁面打開審核時,將自動打開下表的審核。 您可以審計其他表(如果適用),但請注意,默認情況下,有些核心表的審計功能處於開啟狀態。
重要
- 這是預覽功能。
- 預覽功能不供生產時使用,而且功能可能受限。 這些功能應受補充使用規定規範,並且是在正式發行前先行推出,讓客戶可以搶先體驗並提供意見反應。
| 目錄 | 資料表 |
|---|---|
| 一般實體 | systemuser |
| 一般實體 | 角色 |
| 一般實體 | 報表 |
| 一般實體 | goalRollup查詢 |
| 一般實體 | 計量 |
| 一般實體 | 目標 |
| 一般實體 | 批量操作 |
| 一般實體 | 清單 |
| 一般實體 | 銷售資料 |
| 一般實體 | product |
| 一般實體 | 潛在客戶 |
| 一般實體 | 連絡人 |
| 一般實體 | 帳戶 |
| 一般實體 | activitypointer |
| 銷售 | OpportunitySales流程 |
| 銷售 | LeadToOpportunitySalesProcess |
| 銷售 | 發票 |
| 銷售 | 銷售訂單 |
| 銷售 | 報價 |
| 銷售 | 競爭者 |
| 銷售 | 商機 |
| 行銷 | 行銷活動 |
| 客戶服務 | translation流程 |
| 客戶服務 | expired進程 |
| 客戶服務 | newprocess |
| 客戶服務 | PhoneToCaseProcess |
| 客戶服務 | 服務 |
| 客戶服務 | 連絡人 |
| 客戶服務 | 知識庫文章 |
| 客戶服務 | knowledgearticle |
| 客戶服務 | queueitem |
| 客戶服務 | 事件 |
| 客戶服務 | socialprofile |
| 安全性 | 解決方案: |
| 安全性 | 實體 |
| 安全性 | 團隊 |
| 安全性 | 位置 |
| 安全性 | 組織 |
| 安全性 | fieldSecurity配置檔 |
| 安全性 | businessunit |
- 前往 Power Platform 系統管理中心。
- 從左側選單中,選擇安全性。
- 選擇 Auditing (審核) 磁貼。
- 選擇要啟用審核的 環境。
- 選擇 Turn on auditing (打開審核 ) 開關。
- 查看數據和 Dynamics 365 應用實體的清單 Dataverse 。
- 通過選擇下拉清單查看並更新 Event log retention (事件日誌保留期 )。
- 選擇符合您的數據保留策略的時間段。
- 所選時間段從當前日期開始生效,並覆蓋現有保留策略。 要僅對新日誌應用新的保留策略,請選擇將Existing logs(現有日誌 )切換到 On( 打開)。
注意
建議您將新的保留策略應用於所有日誌。 如果您打開了 Existing logs (現有日誌 ) 開關,則較舊的日誌將繼續使用之前的保留策略進行保留。 例如,預設情況下,初始日誌將永久 保留 ,並且不會使用新的保留策略刪除它們。
開始/停止環境的稽核並設定保留原則
此工作需要系統管理員或系統自訂員角色或等效權限。
重要
「稽核保留期間」不適用 Dynamics 365 Customer Engagement (on-premises),或適用以客戶自己加密金鑰加密的環境。
建議您使用 Security page auditing (安全頁面審核) 選項來設置保留策略。 這提供了將保留策略應用於現有日誌的靈活性。
使用管理員認證登入 Power Platform 系統管理中心。
前往環境 > [選取環境] > 設定 > 展開稽核與記錄 > 稽核設定。
設定 描述 開始稽核 開始或停止稽核。 記錄檔存取 每當存取系統 (通常透過登入存取) 時都加以記錄。 讀取記錄檔 記錄檔會傳送至 Microsoft Purview 合規性入口網站。 您可以設定稽核記錄在環境中保留多久的保留期。 在這些記錄檔的保留期間底下,選擇您要保留記錄的一段時間。
設定 描述 設定這些記錄的資料保留原則 預設值:永遠 設定自訂資料保留原則 最大值:24,855 天。 如果您在上述設定中選取「自訂」,則會看到此選項。
注意
當審核保留期設置為 Forever (永久) 時,不會刪除日誌。 當審核保留期設置為任何其他值時,將從審核記錄超過保留策略中定義的時間開始連續刪除日誌。
例如,假設保留策略設置為30天。 在 30 天和 1 秒前創建的審計記錄開始在後台刪除。
每個稽核記錄都是以目前使用中保留期間加上戳記。 在此處更改保留期不會更改現有記錄的保留期。 新的保留期將應用於更改保留策略後創建的所有新記錄。 例如,假設保留期從 30 天更改為 90 天。 在更改之前創建的審計記錄將在 30 天后在後台刪除。 更改後創建的審計記錄將在 90 天后在後台刪除。
- 選取儲存。
有關詳細資訊, 請參閱 配置組織設置。
在 Web 應用中為特定應用啟用審核
此工作需要系統管理員或系統自訂員角色或等效權限。
此功能允許您同時快速啟用多個表(實體)的審計。 資料表群組對應 Dynamics 365 應用程式,例如銷售表與銷售中樞應用程式相對應。
在 Web 應用程式中,轉到 Settings (
 ) >Advanced Settings。
) >Advanced Settings。選擇設定>管理。
選取系統設定,然後選取審查分頁。
選擇要追蹤的資料表 (實體)。要開始或停止對特定表的審計,請選中或清除以下核取方塊:
- 一般實體。 追蹤一般實體,例如客戶、連絡人、目標、產品以及使用者。
- 銷售實體。 追蹤銷售相關的實體,如競爭者、商機、發票、訂單與報價。
- 行銷實體。 追蹤行銷活動實體活動。
- 客戶服務實體。 追蹤案例、合約、待辦事項和服務活動。
選取確定。
在 Power Apps 中為一個或多個表及欄設定稽核
此工作需要系統管理員或系統自訂員角色或等效權限。
使用您的系統管理員或系統自訂器認證登入 Power Apps。
選擇要為其設定審核的環境。
Note
我們建議您在解決方案中管理稽核設定。 這樣,您就可以輕鬆找到自定義項,應用自己的解決方案發佈前綴,並導出解決方案以分發到其他環境。 若要了解更多關於解決方案的資訊,請參閱使用解決方案進行自訂 使用解決方案時,請將所有想要設定的資料表新增至您的解決方案,然後在儲存和發行解決方案之前執行步驟 3-8。
選取 Dataverse>資料表。
選取資料表。
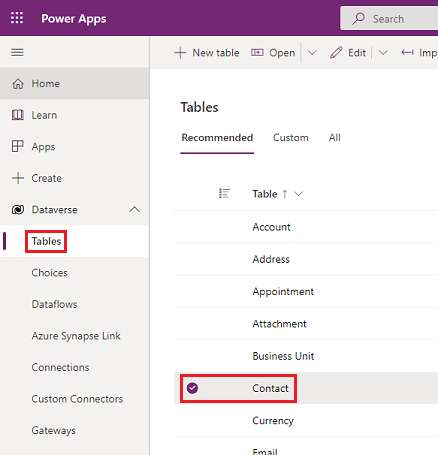
在命令列上選取編輯。
在命令欄上,選擇編輯資料表屬性。
展開進階選項。
選取稽核變更的資料核取方塊。

選取儲存。
在命令列上選取 <- 返回。
在結構描述底下,選取資料行。

選擇要打開以進行審核的列,然後展開 Advanced options(高級選項)。
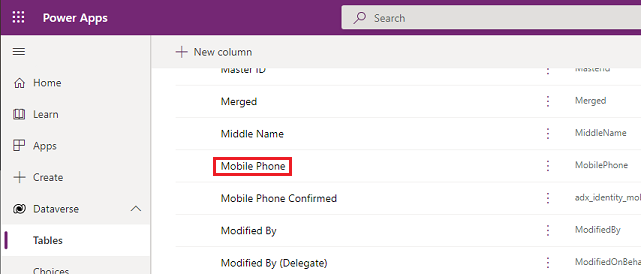
選擇啟用稽核核取方塊。
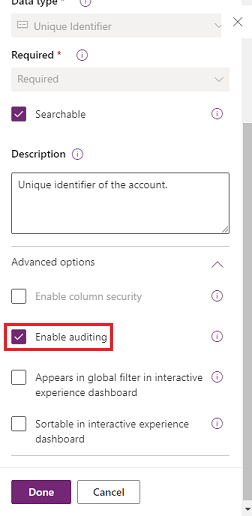
選取儲存。
針對想要編輯的所有資料表和資料行,重複步驟 3 至 10。
打開或關閉實體和欄位的審核
系統管理員或自訂員可以變更實體與實體特定欄位的預設稽核設定。
打開或關閉實體的審核
瀏覽至 Power Platform 系統管理中心,並使用系統管理員認證登入。
前往環境 > [選取環境] > 設定 > 展開稽核與記錄 > 實體和欄位稽核設定。
展開元件底下的實體。
選擇要為其啟用審核的實體。
要開始審核,請在 General (常規 ) 選項卡的 Data Services (數據服務 ) 部分中,選中 Auditing (審核 ) 複選框以打開審核,或清除 Auditing (審核) 複選框以將其關閉。
依照預設,當您啟動或停止實體的稽核功能時,也會啟動或停止對此實體所有欄位的稽核功能。
如果您在 環境 的審核設置中打開了 Read Logs(讀取日誌 ),則需要打開 Single record(單記錄)審核。打開 時記錄記錄和 多記錄審核。記錄打開的頁面 auditing settings 上顯示的所有記錄,以查看此表中的讀取審核日誌。 有關詳細資訊,請參閱 活動日誌記錄.
選取儲存。
發行自訂。 若要為單一實體發行自訂,請選擇實體如 [客戶],然後選取工具列上的發行。
為實體上的特定欄位啟用或關閉審核
在要為其啟用特定欄位審核的實體下,選擇 Fields(欄位)。
要打開或關閉單個字段的審核,請打開該欄位,然後在 「審核」 部分中,選擇 “啟用 ” 或 “禁用”。
若要打開或關閉多個字段的審核,請選擇所需的欄位,然後在工具列上選擇 “編輯”。 在Edit Multiple Fields 對話框的 Auditing 區域中,選擇 Enabled 或 Disabled。
選取儲存。
發行自訂。 若要為單一實體發行自訂,請選擇實體如 [客戶],然後選取 [動作] 工具列上的發行。
更多資訊:Dataverse 開發人員指南:設定稽核 > 設定資料表和資料行
在模型驅動的應用程式中使用稽核歷史紀錄
稽核歷史資料是一項寶貴的資源,讓使用者瞭解單一記錄的更新歷史資料。 它回答的問題,例如「何時建立此記錄,並由誰進行?」、「特定欄位的變更及先前的值?」、「誰與其他使用者共用記錄?」。
使用者必須具備查看稽核歷史記錄授權,才能查看記錄的稽核歷史資料。
在模型導向的應用程式中選取一項記錄。
選擇相關索引標籤,然後選擇稽核歷史紀錄。
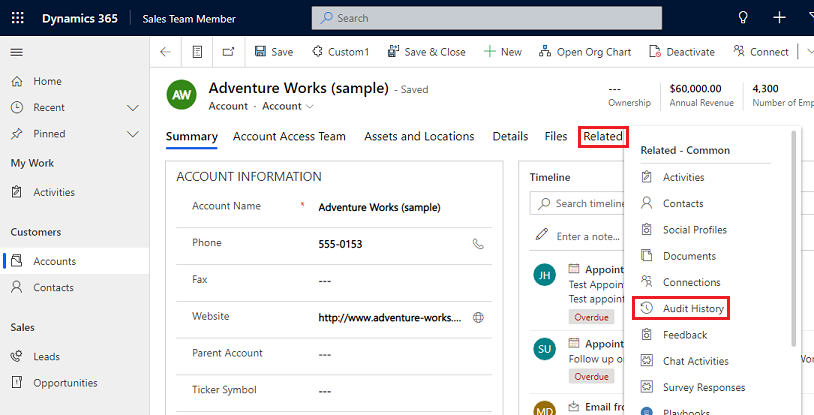
在篩選依據中,選擇欄位,以依據您要查看變更歷史記錄的欄位來篩選結果。
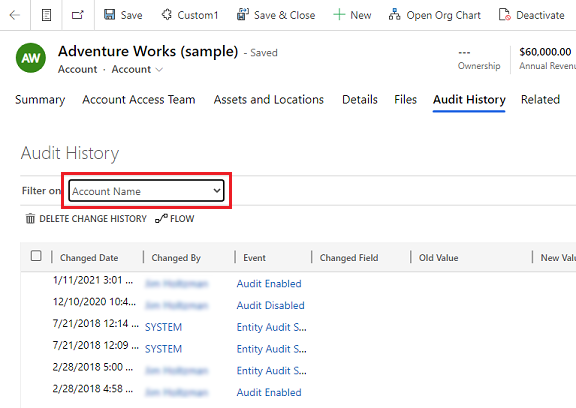
使用稽核摘要檢視
[稽核摘要] 檢視表是環境中所有稽核記錄的完整清單。 透過篩選不同的資料行,稽核摘要檢視的使用者可以了解隨時間推移環境發生的變化。 這有助於回答諸如「使用者執行的動作和執行時間」、「誰已刪除特定的記錄?」或「誰變更了使用者的角色?」等問題。
使用者必須具有查看審核摘要權限才能查看審核摘要檢視。
登入 Power Platform 系統管理中心,然後選取環境。
在審計卡中,選取刪除記錄。
選擇檢視稽核紀錄。

使用啟用/停用篩選選項來縮小解答您的問題所需的稽核記錄清單。 您可以一次套用數個篩選。
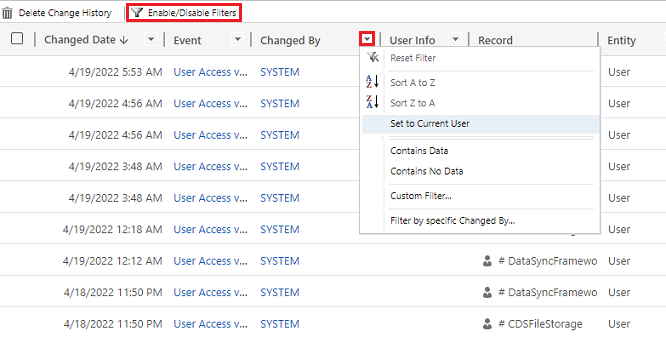
注意
只能在變更日期資料行上進行排序。
目前不支援匯出稽核紀錄。 使用 Web API 或 .NET 的 SDK,從您的環境中擷取稽核資料。 請參閱擷取並刪除已稽核資料變更的歷史記錄。
大型屬性值,例如 Email.description 或 Annotation 限制(上限)為 5KB 或 ~5,000 字元。 上限的屬性值可以由文字結尾的三個點識別,例如,「lorem ipsum, lorem ip…」。
更多資訊:Dataverse 開發人員指南:擷取已稽核資料變更的歷程記錄
刪除記錄的更改歷史
Dataverse 稽核支援將單一記錄刪除完整審計歷史記錄。 這在回應客戶刪除其資料的要求時非常有用。
使用者必須具有刪除稽核記錄變更歷史記錄權限,才能執行此動作。
您可以在模型導向應用程式稽核記錄和環境的稽核摘要檢視表中,移除記錄的稽核記錄。
在記錄的稽核歷史記錄索引標籤中,刪除記錄的變更歷史記錄
在模型導向的應用程式中選取一項記錄。
選取相關索引標籤,然後選取稽核歷史記錄。
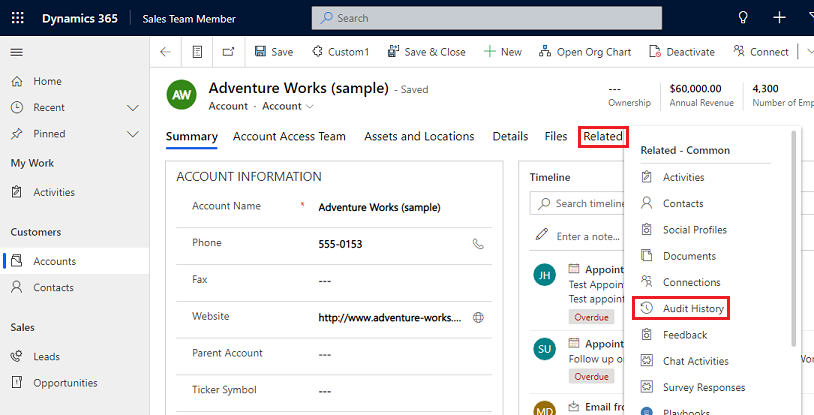
在篩選中,選取所有欄位,然後選取刪除變更歷史記錄,以刪除與所選記錄相關的所有記錄。
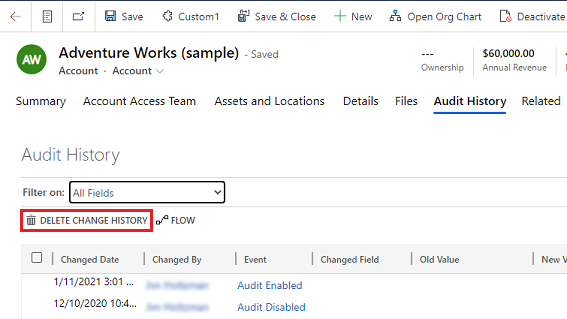
請選取刪除,確認刪除。
刪除稽核摘要檢視中記錄的更改歷史記錄
登入 Power Platform 系統管理中心,然後選取環境。
在稽核卡片中,選擇刪除紀錄。
選擇檢視稽核紀錄。

在稽核歷史記錄中選擇一行,然後選擇刪除變更歷史記錄以刪除與所選記錄有關的所有紀錄。

請選取刪除,確認刪除。
減少記錄儲存:刪除審計記錄–傳統程式
當您開啟 Dataverse 審核功能時,您的應用程式會創建審核日誌來存儲對記錄和使用者訪問許可權的更改。 您可以在不再需要稽核紀錄時刪除它們以釋放記錄容量空間。
警告
刪除稽核紀錄後,您將無法再查看該稽核紀錄所涵蓋期間的稽核歷史記錄。
在應用程式的右上角,選擇 Settings (
 )Advanced Settings Auditing (高級 >設置>) 設置>Auditing。
)Advanced Settings Auditing (高級 >設置>) 設置>Auditing。選取稽核記錄管理,然後選取查看稽核記錄。
選取最舊的稽核記錄,然後選擇刪除記錄。
選取確定以確認。
Note
您只能刪除系統上最舊的稽核記錄。 若要刪除一個以上的記錄,您必須重複刪除現有最舊的稽核記錄,直到已刪除足夠的記錄為止。
減少紀錄儲存:刪除稽核紀錄 - 新流程
當您開啟 Dataverse 審核功能時,您的應用程式會創建審核日誌來存儲對記錄和使用者訪問許可權的更改。 您可以在不再需要稽核紀錄時刪除它們以釋放記錄容量空間。
警告
當您刪除稽核紀錄時,您將無法再查看該審核記錄所涵蓋的表、用戶訪問權限和時間段的審核歷史記錄。
登入 Power Platform 系統管理中心,然後選取環境。
在稽核下,選取刪除記錄。
選擇如何選取要刪除的記錄。
刪除記錄檔 描述 系統作業名稱 依資料表劃分記錄 選取一個或多個要刪除稽核記錄的資料表。 根據預設,會顯示環境中的所有資料表,不論是否包含稽核資料。 刪除 [number of] 個資料表的記錄。 存取記錄檔 (人員及系統存取) 刪除所有存取記錄。 這將會刪除所有使用者和系統的所有記錄。 刪除存取記錄檔。 所有直到且包括所選日期的記錄檔 刪除包括所選日期的記錄檔。 刪除所有在 \[timestamp\] (含) 以前的記錄檔。 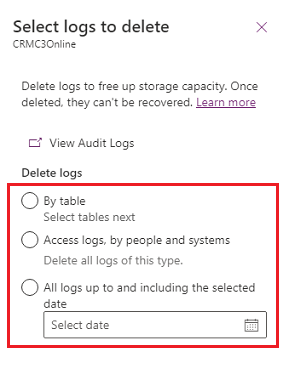
選取刪除,然後確認。
注意
稽核記錄將會在非同步後臺系統作業中被刪除。 刪除期間視要刪除的審計記錄數量而定。 目前的比率大約為每天 100000000 個記錄,或每小時大約 4000000 個記錄。
若要監視稽核刪除作業的狀態,請參閱下一節。
監控系統作業
目前有數種功能使用系統工作來自動執行任務,包括工作流程、匯入和重複資料偵測,可獨立執行或在背景執行。 您可以監控這些工作,以確保它們順利執行或已成功完成。
在 Power Platform 系統管理中心,選取環境。
對於 整合介面,在右上角選擇 Settings (
 ) >Advanced Settings>Settings。
) >Advanced Settings>Settings。選取設定>稽核和記錄>系統作業,以查看系統作業的格線檢視表。
如果系統作業發生問題,您可以取消、延後、暫停或繼續。 選取一項作業,然後選取動作功能表。
取消系統作業
您無法繼續已取消的系統作業。
延後完成系統作業
延後進行中的系統作業時,會停止目前和後續的動作。 您可以指定稍後重新啟動系統作業的時間。
暫停系統作業
您可以繼續已暫停的系統作業。
繼續暫停的系統作業
繼續重新啟動暫停的系統作業。
小費
- 如果系統作業失敗,則可以檢視失敗步驟以及已發生問題的詳細資料。 請先開啟系統作業記錄。 若要顯示系統作業失敗的詳細資料,請將指標移到警告符號上方。
- 若要用可以列印或複製並貼上的格式來檢視系統作業失敗,請選取列印按鈕。
Note
您無法變更已完成或已取消之系統作業的狀態。
監控審計刪除工作的狀態
在 Power Platform 系統管理中心,選取環境。
對於 整合介面,在右上角,選擇 Settings (
 ) >Advanced Settings>Settings。
) >Advanced Settings>Settings。選取設定>資料管理>大量刪除。
選取系統作業名稱以開啟有關刪除作業的詳細資料。
使用 Azure Synapse Link for Dataverse 存取稽核資料
您可以使用 Azure Synapse Link for Dataverse 來連結稽核表並使用 Power BI 建立報告,以滿足您的外部和內部稽核、合規性和治理需求。 詳細資訊:使用 Azure Synapse Link for Dataverse 和 Power BI 存取稽核資料